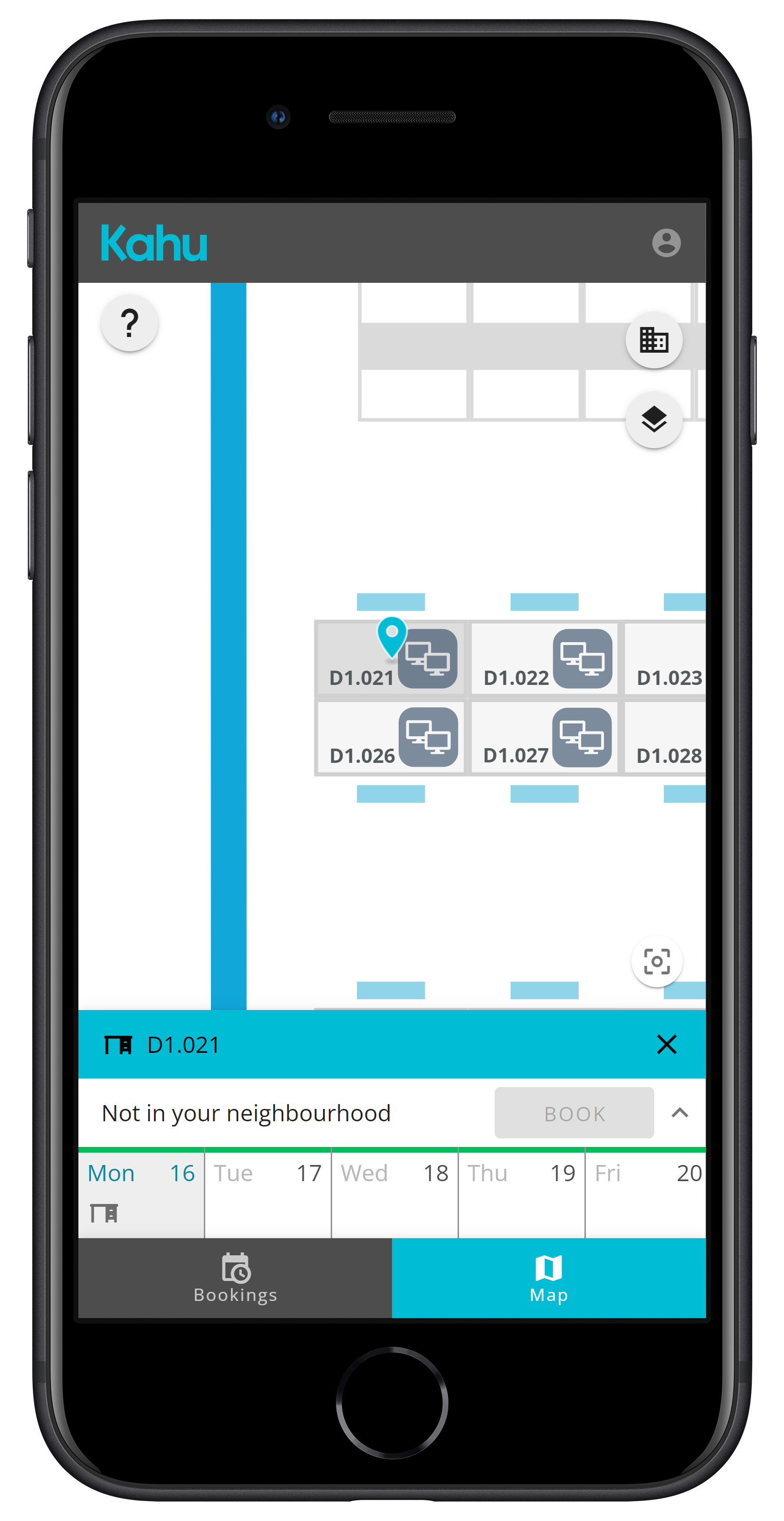# User App
The User App is for creating and managing your bookings from your mobile, tablet, or laptop. Desk availability is shown on a floor plan of your office, so you can quickly choose the desk you'd like; while Room Finder helps you find a suitable room.
The app can be found at: my.kahu.work, login to get started.
# Add to Home Screen
The User App can be installed to your phone or tablet so that it appears on your home screen and your list of apps.
On Android you will get a prompt on the screen, once you've followed the link to the app, to add to home screen.
On iOS (iPhones and iPads) you will need to add it via the share button, see the clip below.
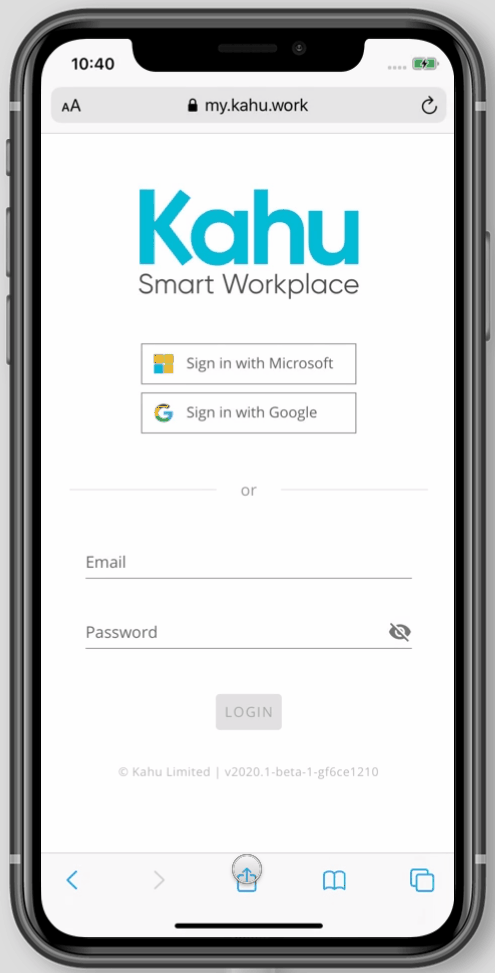
# Login
There are several ways to login to the User app: using a work Microsoft account, a work Google account, or a Kahu account. Most people should use the Sign in with Microsoft or Google options.
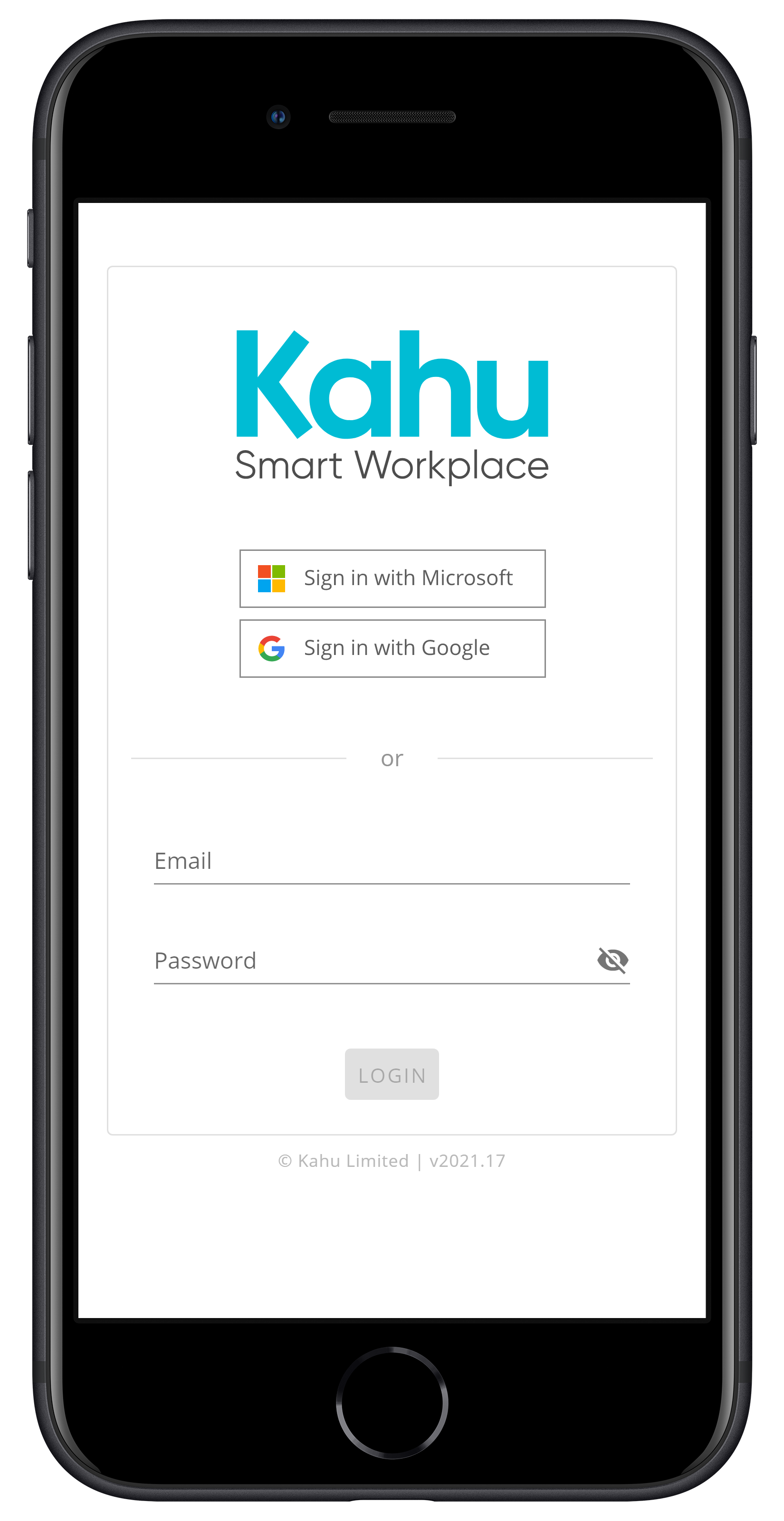
# Login Issues
Once you have logged in, if you do not see the default bookings page, there may be an issue with your account. This can usually be handled by your administrator.
# No Access
A no access message after logging in indicates your account has not been given permission to use the User App. Please contact your administrator and tell them you got the "no access" message.
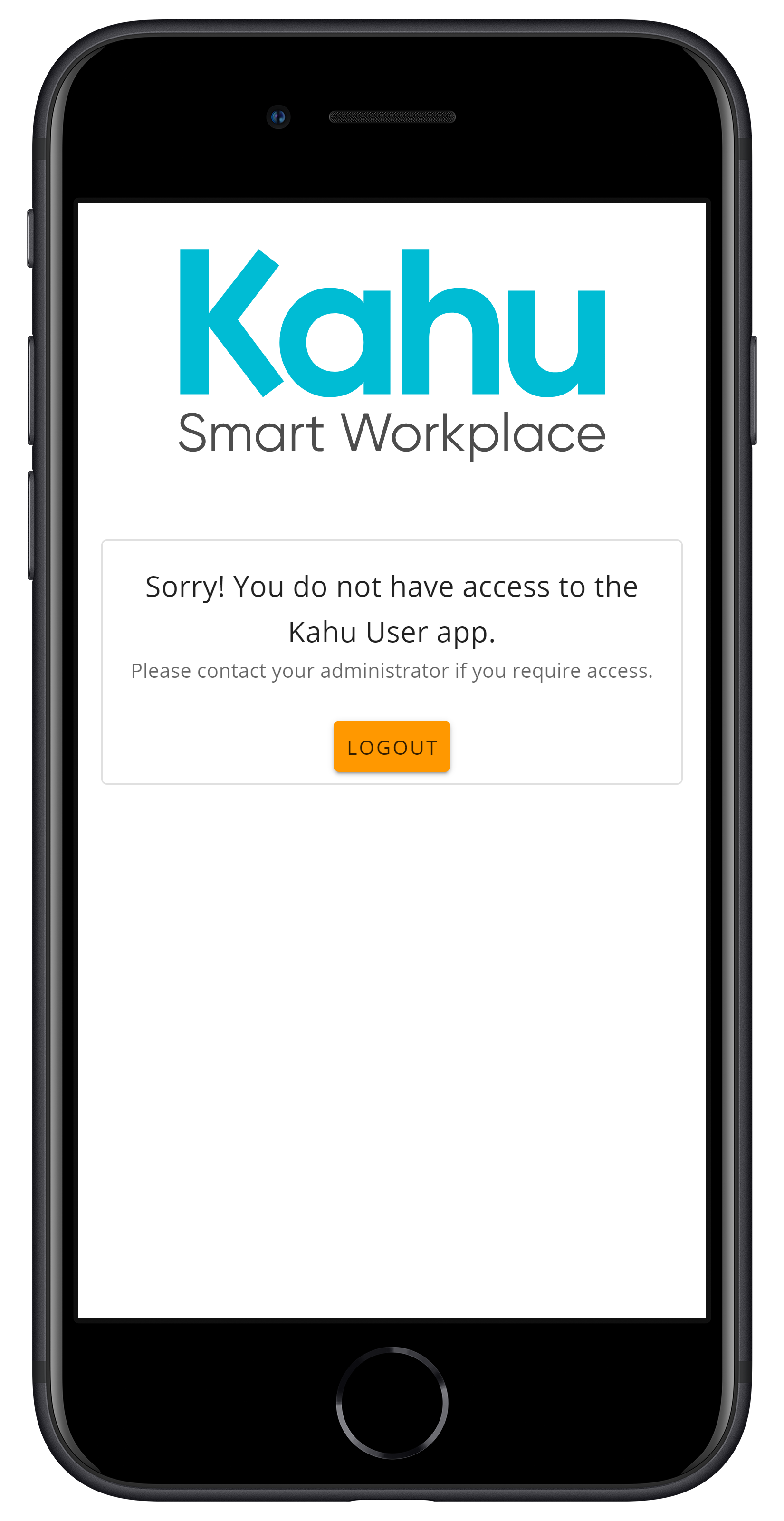
# Account Not Configured
An account not configured message after logging in indicates your account has not been fully set up to use the User App. Please contact your administrator and tell them you got the "not configured" message.
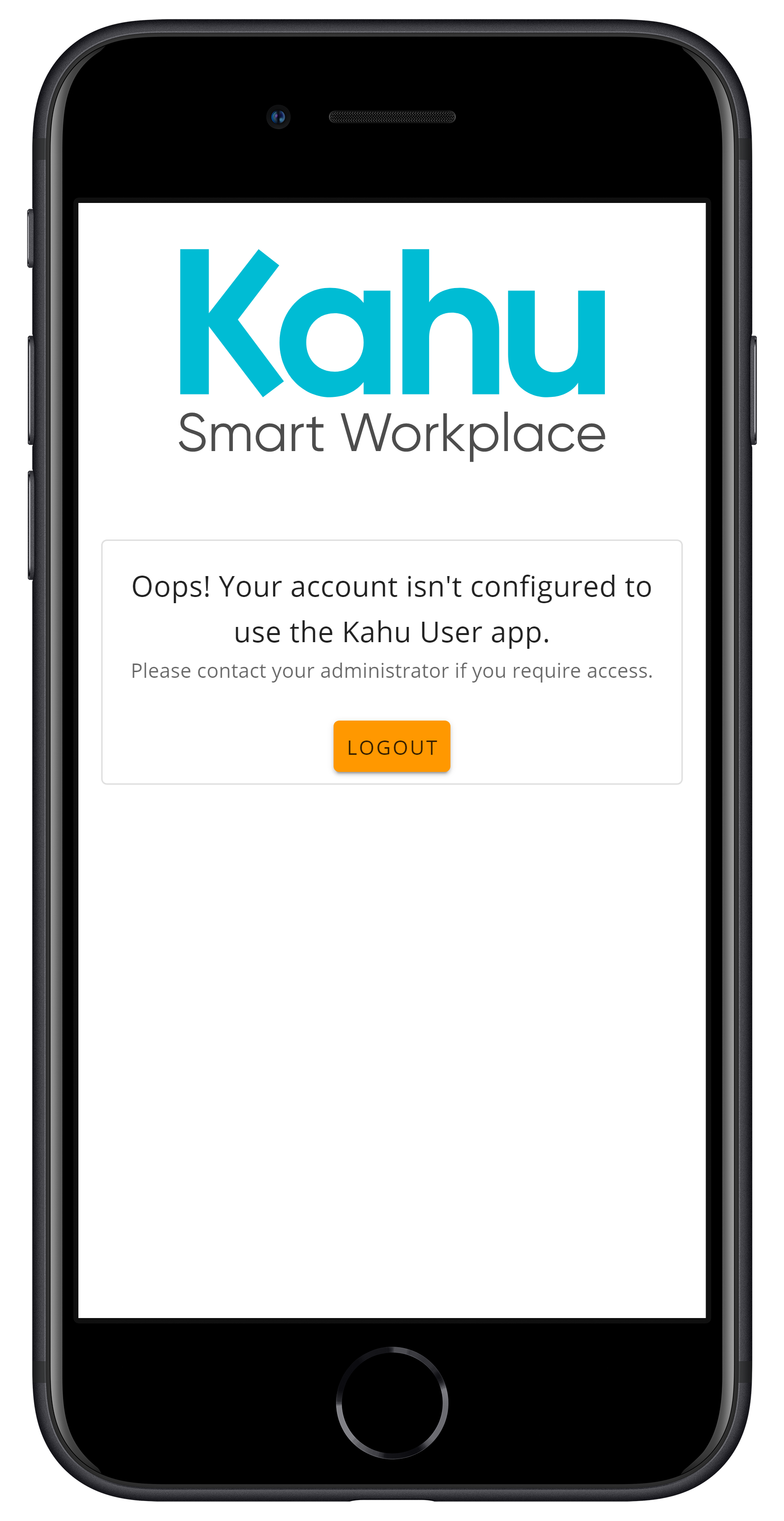
# No Permission to Book Desks
A message saying you don't have permission to book desks where your bookings would normally be indicates that your Kahu profile does not have permission to book desks via the Kahu User App. Please contact your administrator and tell them you got the "no permission" message.
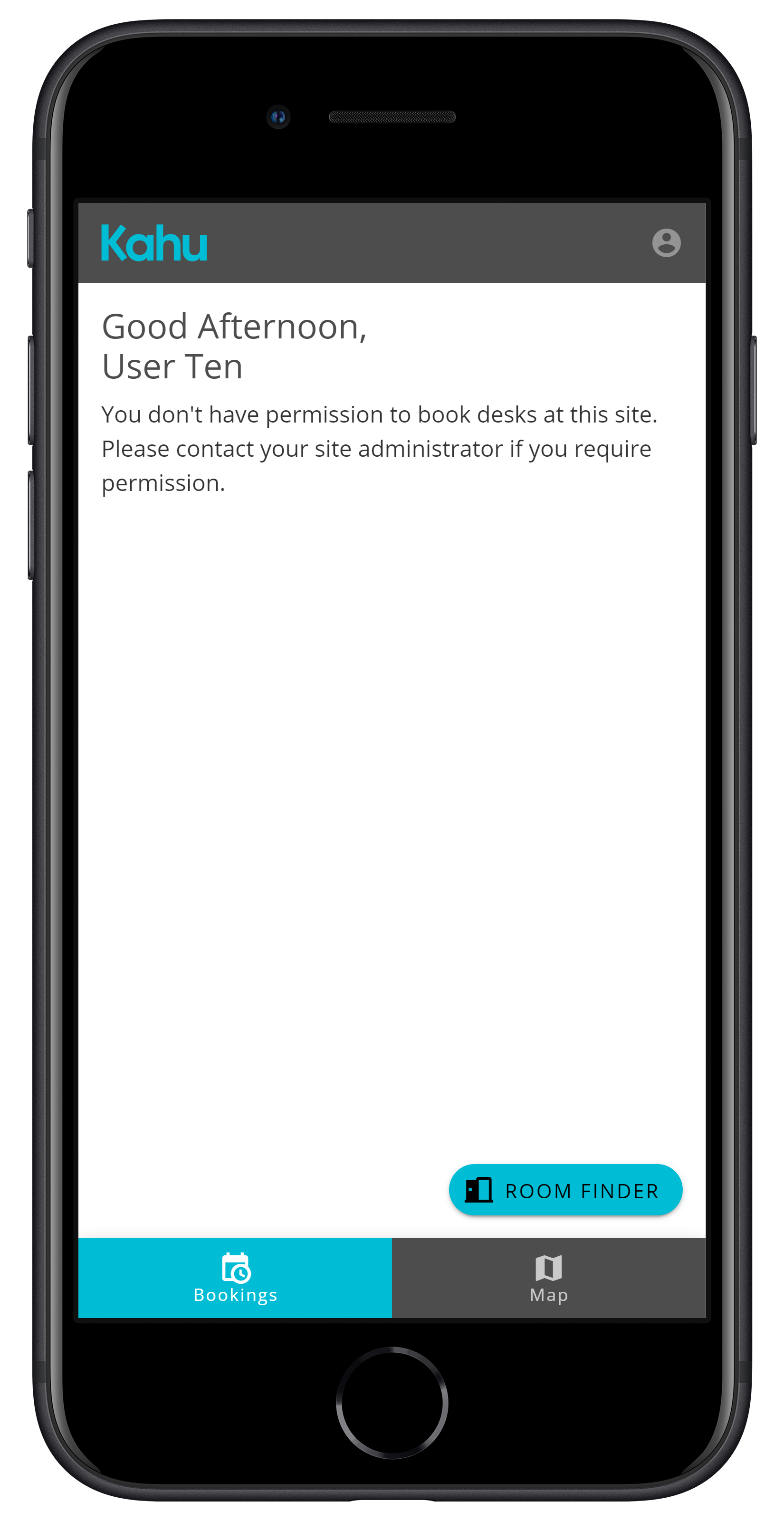
# Account
To see your account details click the button in the toolbar. This will show your name, email address, and the option to logout. It will also display the app version.
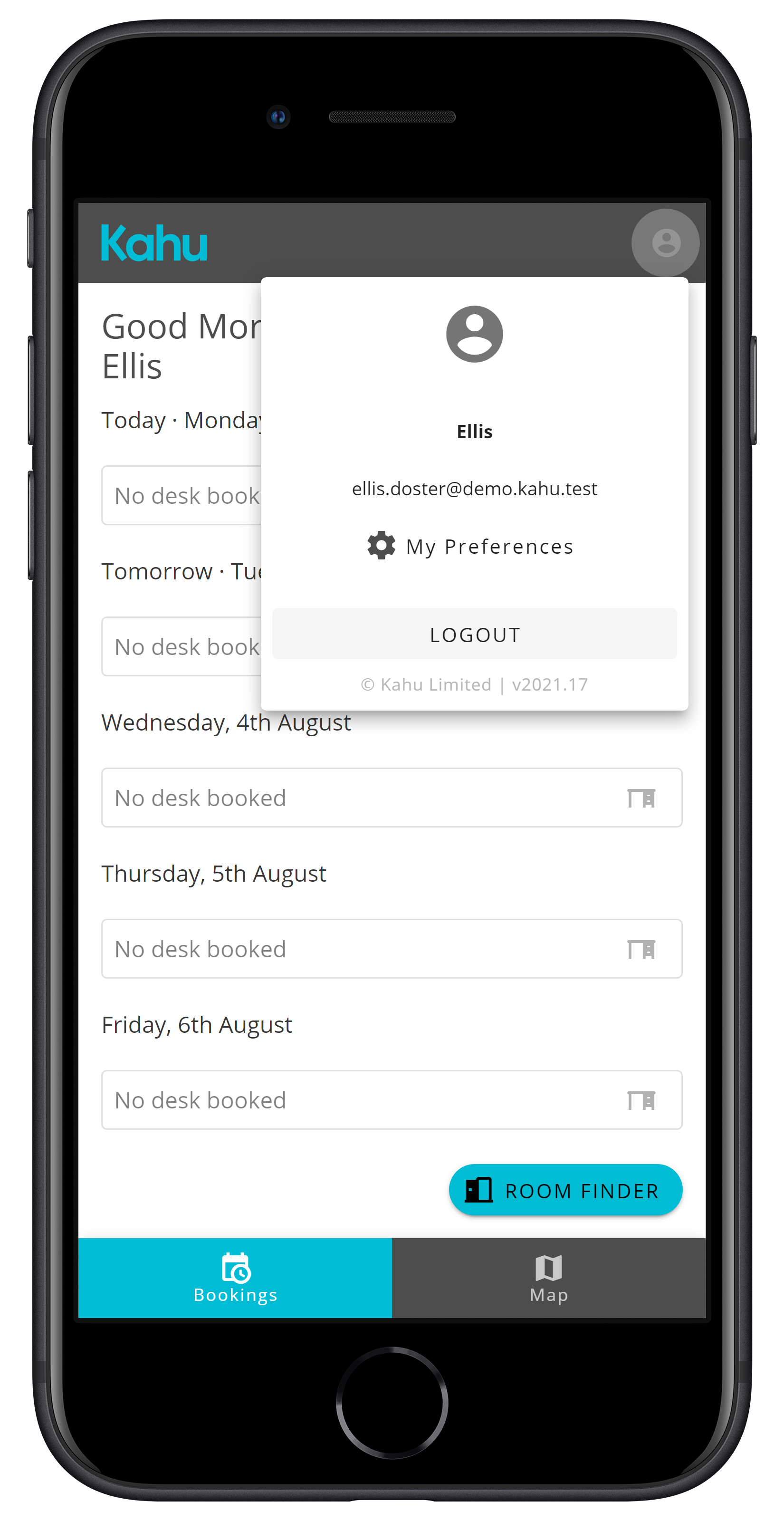
# Preferences
To edit your preferences, from the account menu click the My Preferences button. This will open a dialog where you can set your display name, and set your default site (this is the site shown when you first load the app).
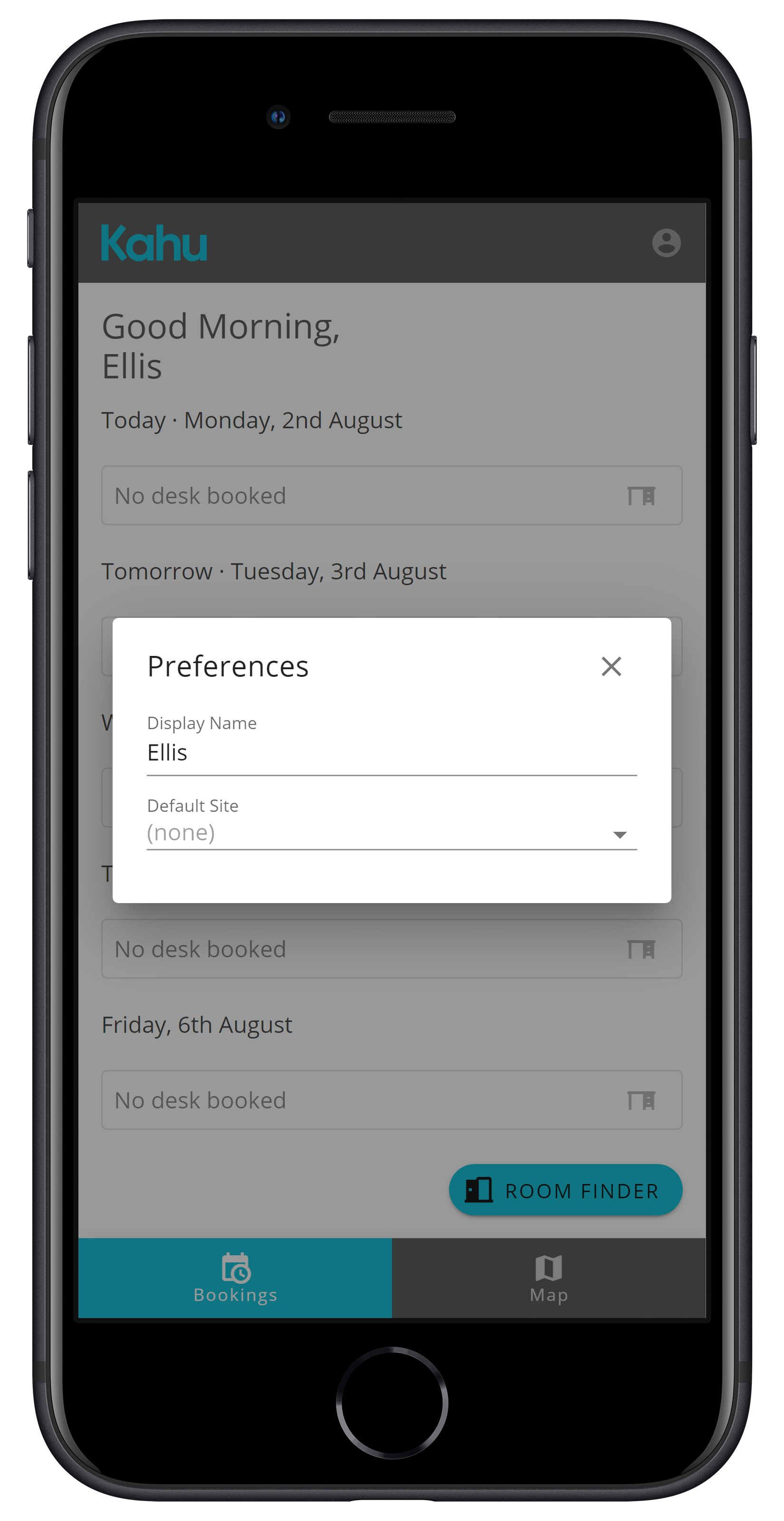
# Bookings
The bookings tab (on mobile), or the bookings sidebar (on tablet/laptop), shows all your bookings for the week ahead. This includes the desk or room name, and options to release or cancel the booking (see Edit Bookings); for room bookings the time and title will also be shown. Tapping the desk name will take you to the map view to show you where the desk is. The examples below show what the bookings section will show if you have no bookings, or if you have a few bookings.
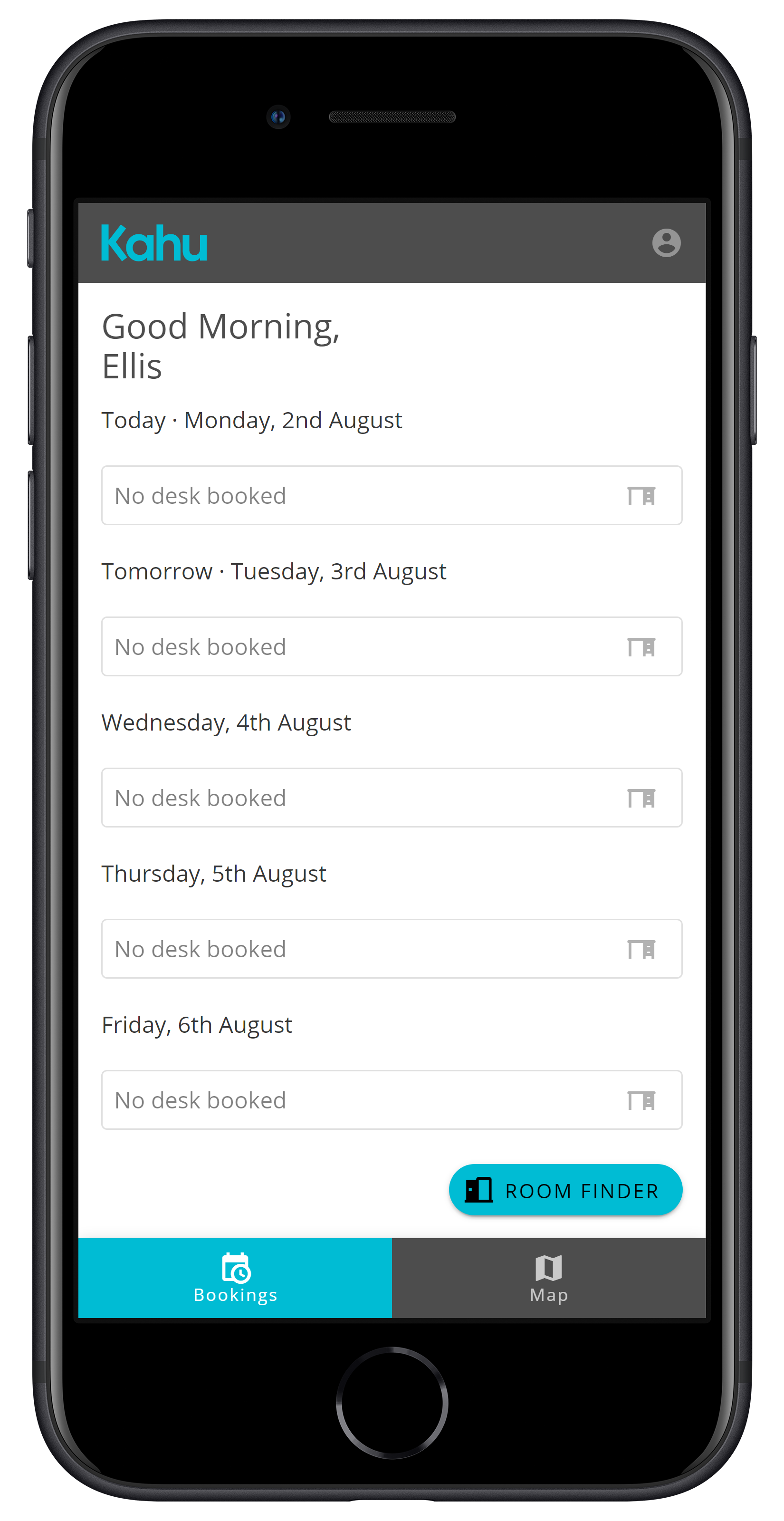
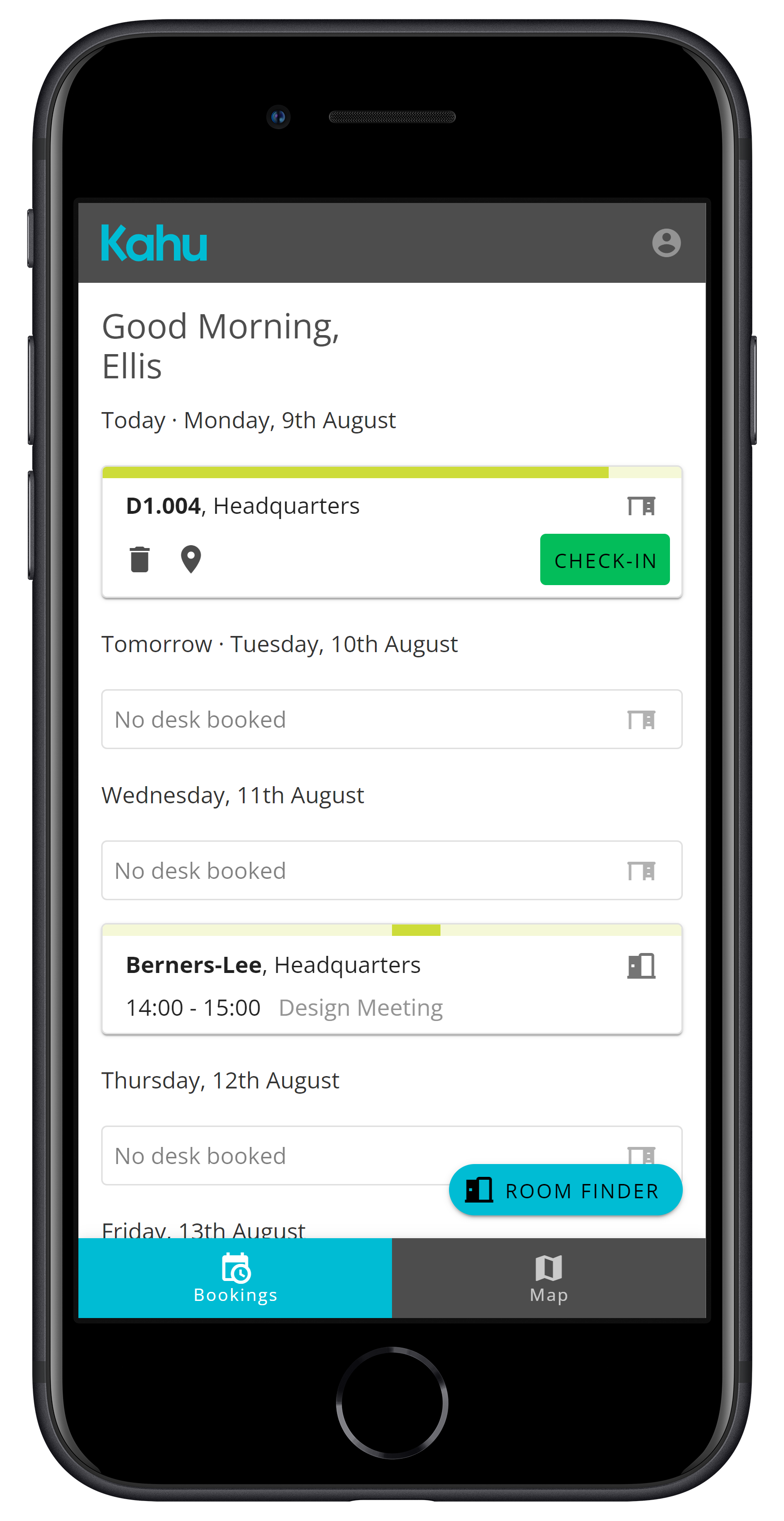
Bookings are added via the map, see Add Bookings.
# Desk Bookings
From the bookings tab (on mobile), or the bookings sidebar (on tablet/laptop), you can edit any desk bookings you've made in a few ways. From any booking summary card you can:
# Check In
If the booking is starting soon, you can check-in the booking
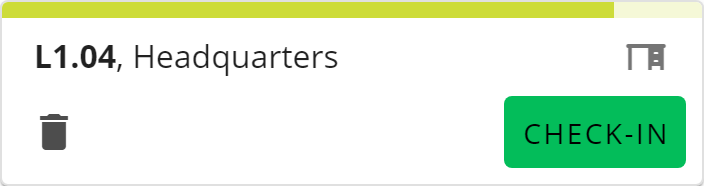
# Release
If the booking is checked-in, you can release the desk (for others to use)
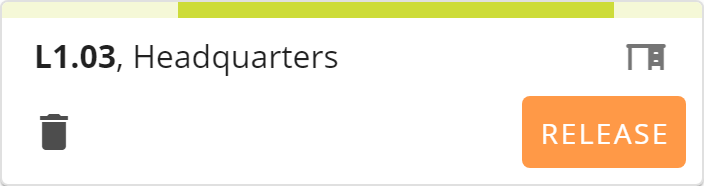
# Cancel
You can cancel bookings at any time, using the delete button.
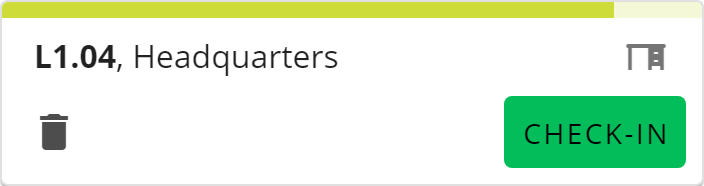
# Delegated Access
If you have delegated access to another person's bookings, upon clicking a desk, you will see a button to the side of the desk status. Clicking on this will display a list of people that you can book on behalf of.
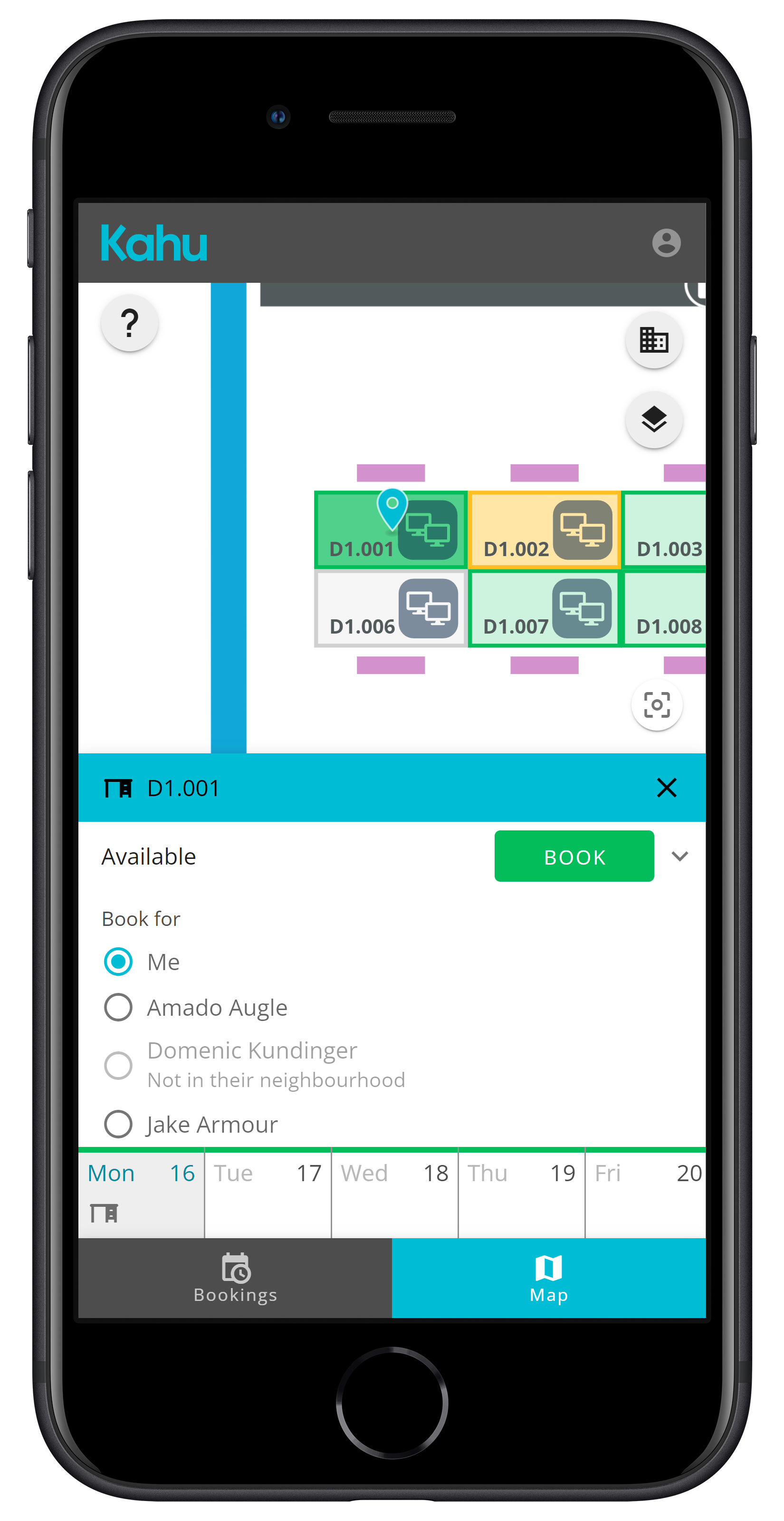
Selecting an option from that list will then allow you to click the "Book" button and book the desk for that person. With delegated access you can also cancel and release bookings on behalf of that person.
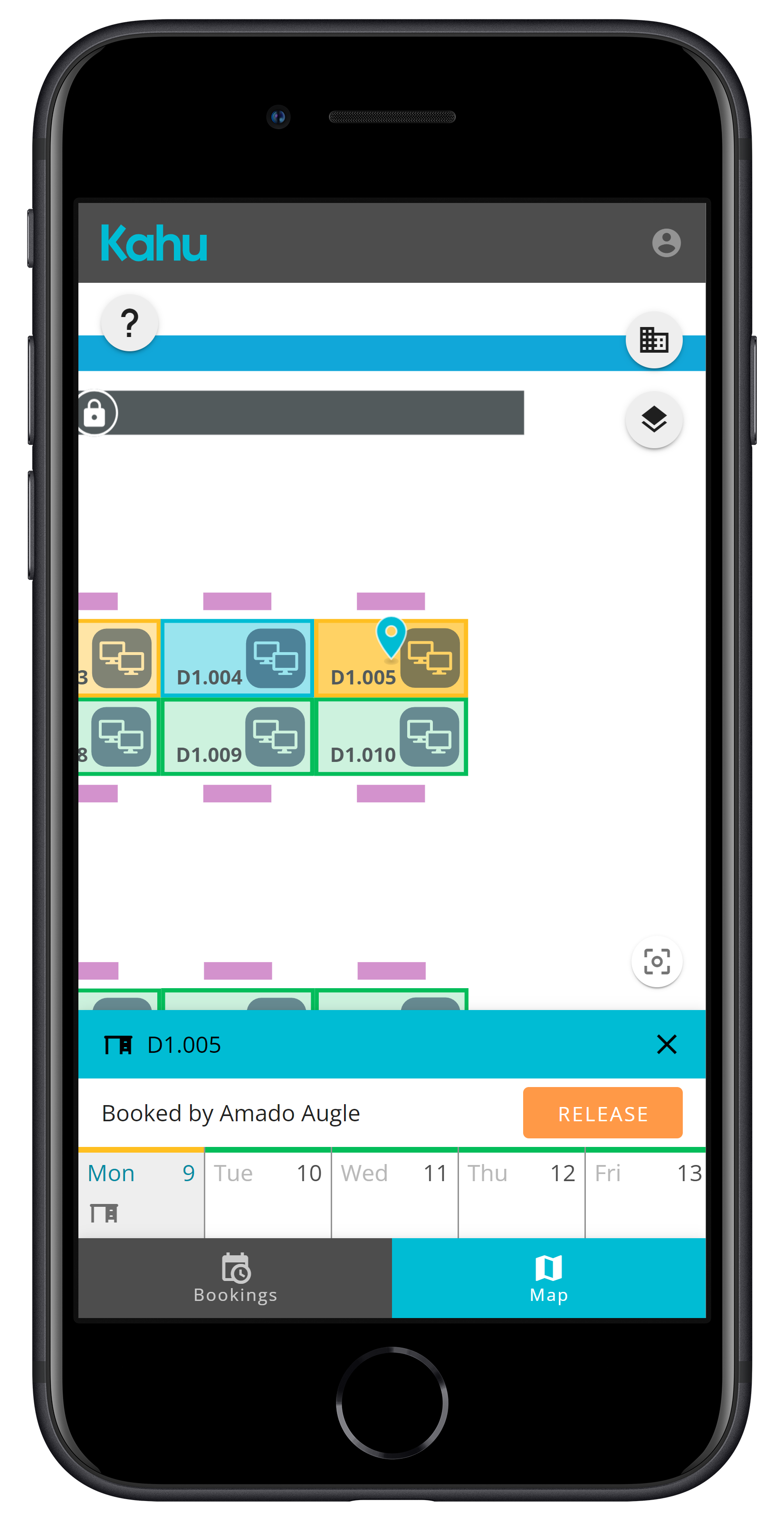
# Room Bookings
From the bookings tab (on mobile), or the bookings sidebar (on tablet/laptop), you can edit any room bookings you've made in a few ways. To see the edit options tap the booking card to expand it.
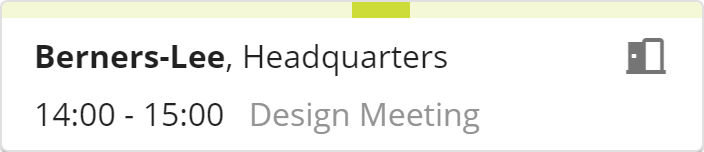
Expanded view:
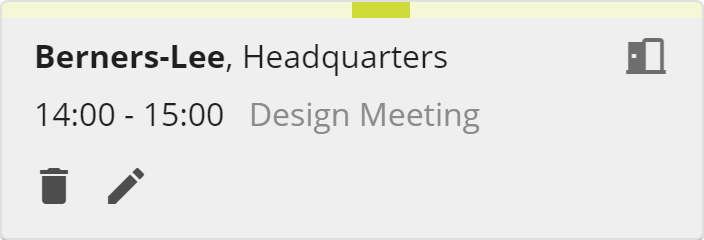
To cancel the booking, tap the button. To edit the booking time or title, tap the button; this will open a dialog where you can make those changes.
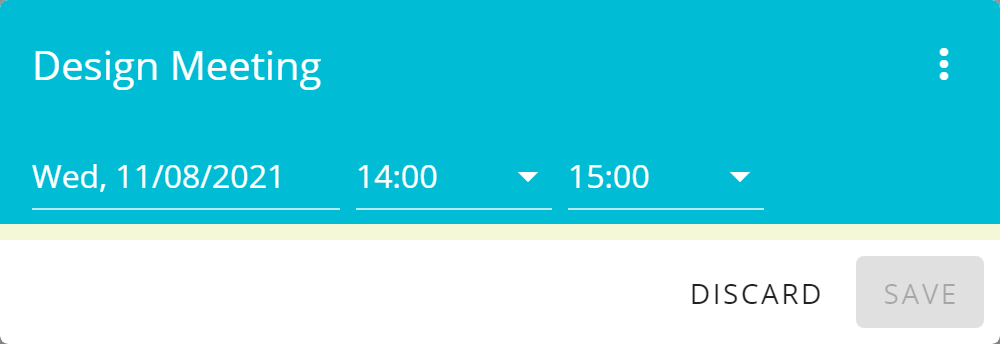
If you wish to add catering at a later time or make changes to your catering request, you can do so in the edit popup.
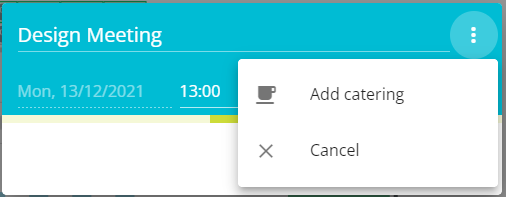
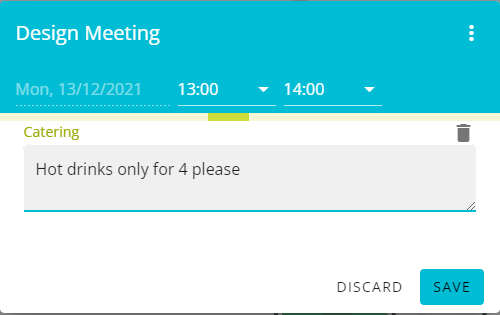
# Room Finder
To make a new room booking, use Room Finder, which is available from the bookings tab (on mobile), or the bookings sidebar (on tablet/laptop). Using Room Finder you can book a room in three steps:
Select a date and time, enter the number of occupants, and choose a site. Press search.
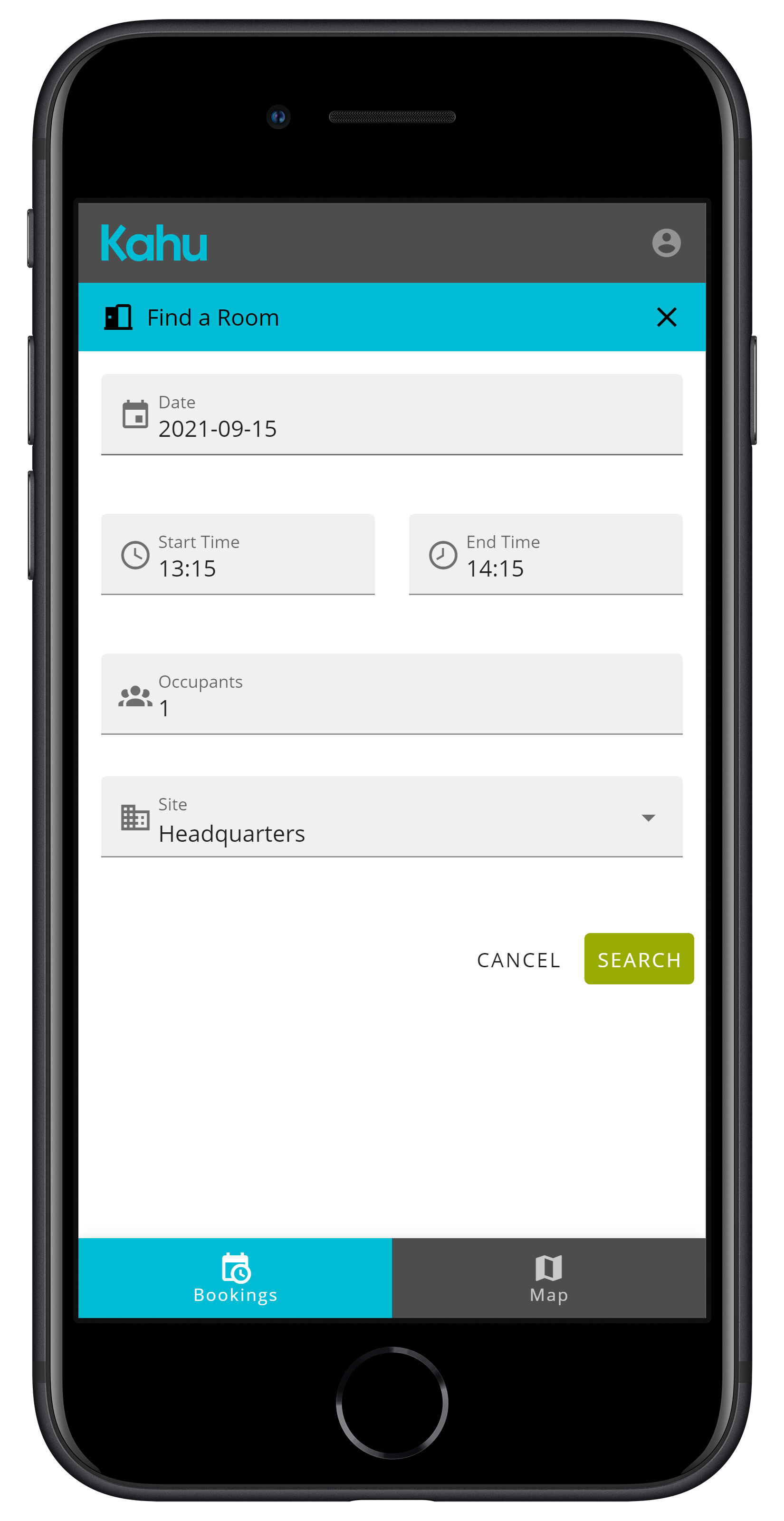
Select an available room from the list. Press next.
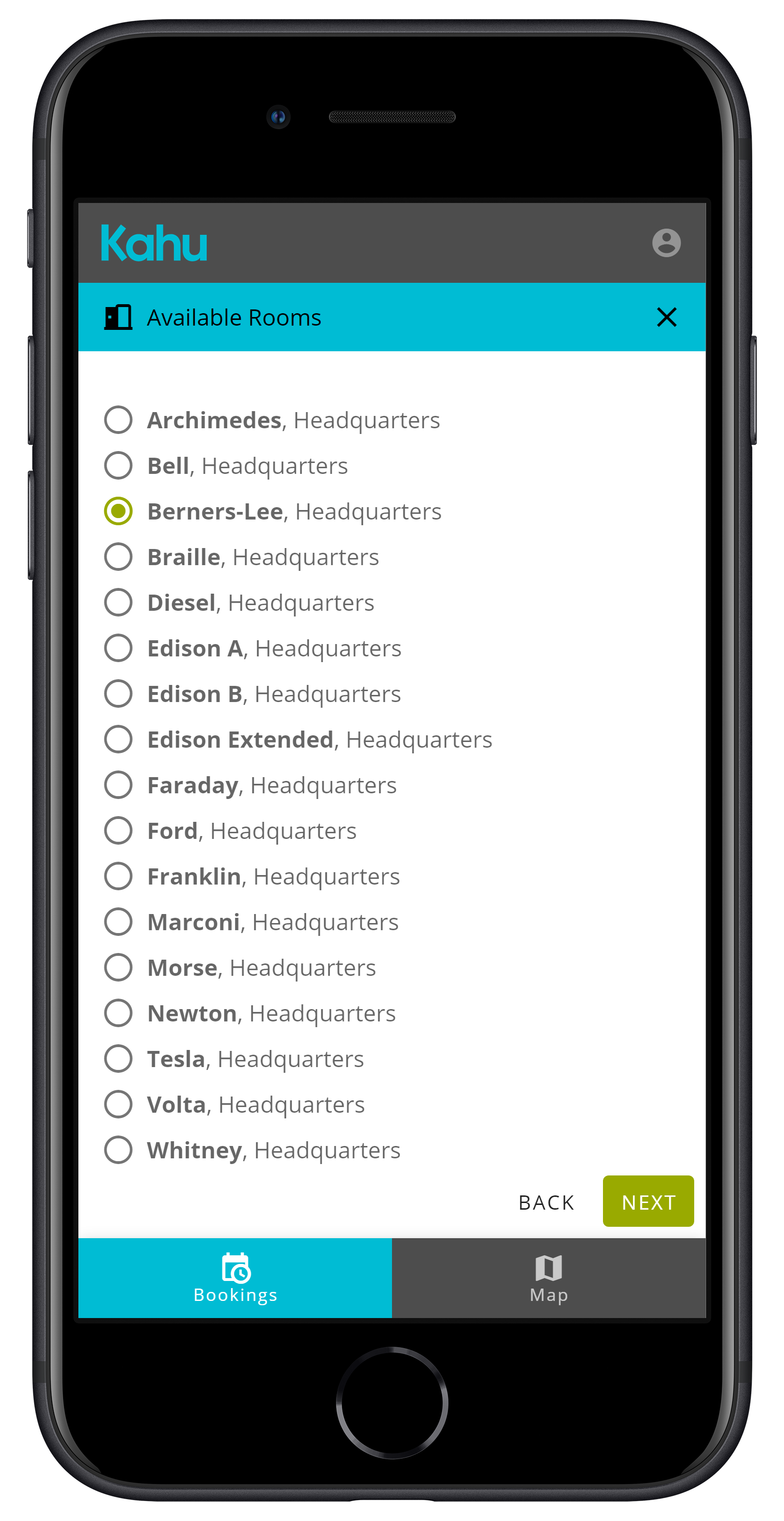
Enter a title, check all the details, and press book.
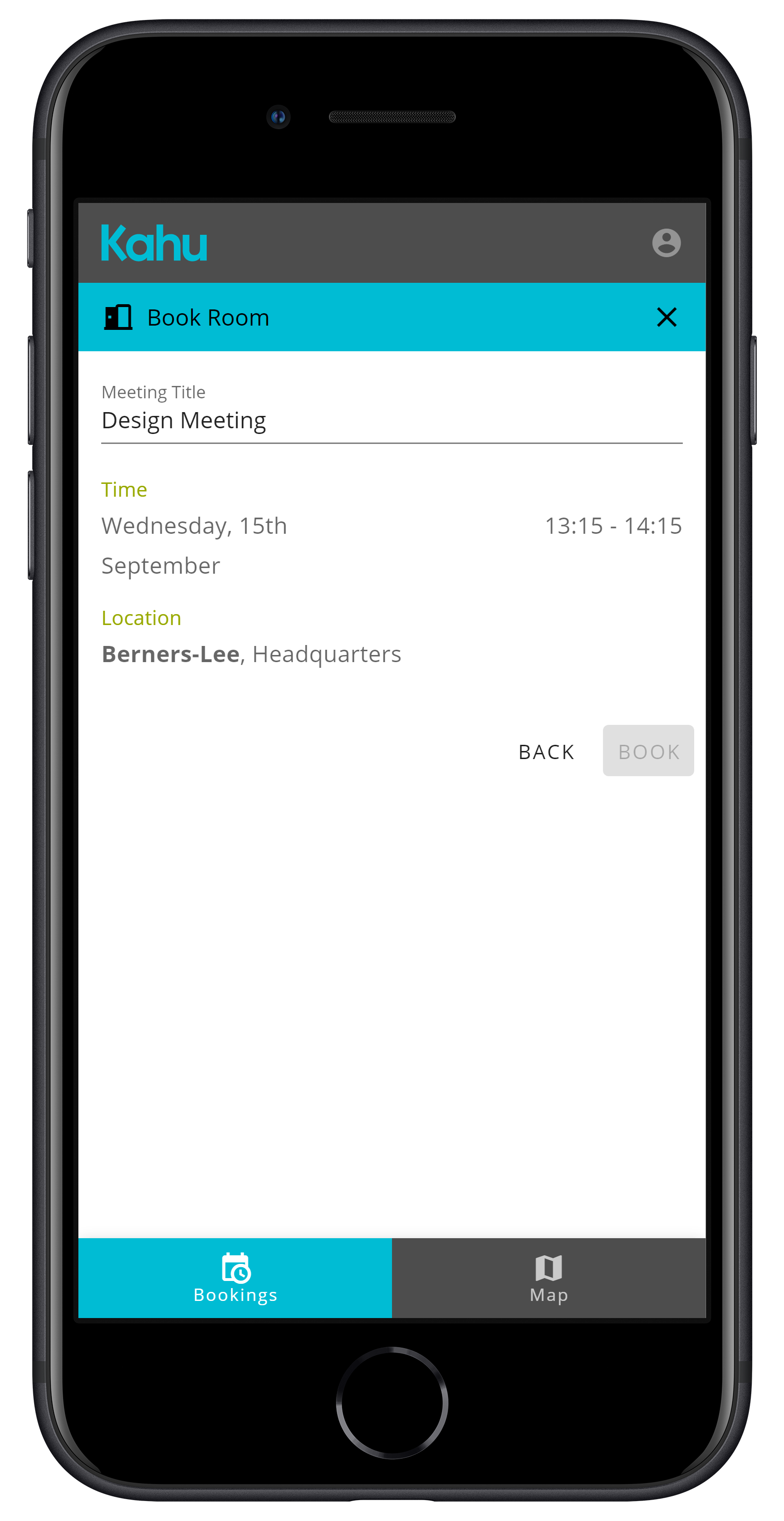
# Catering
If catering is enabled for the selected room, you will see an " Add catering" option on the booking page.
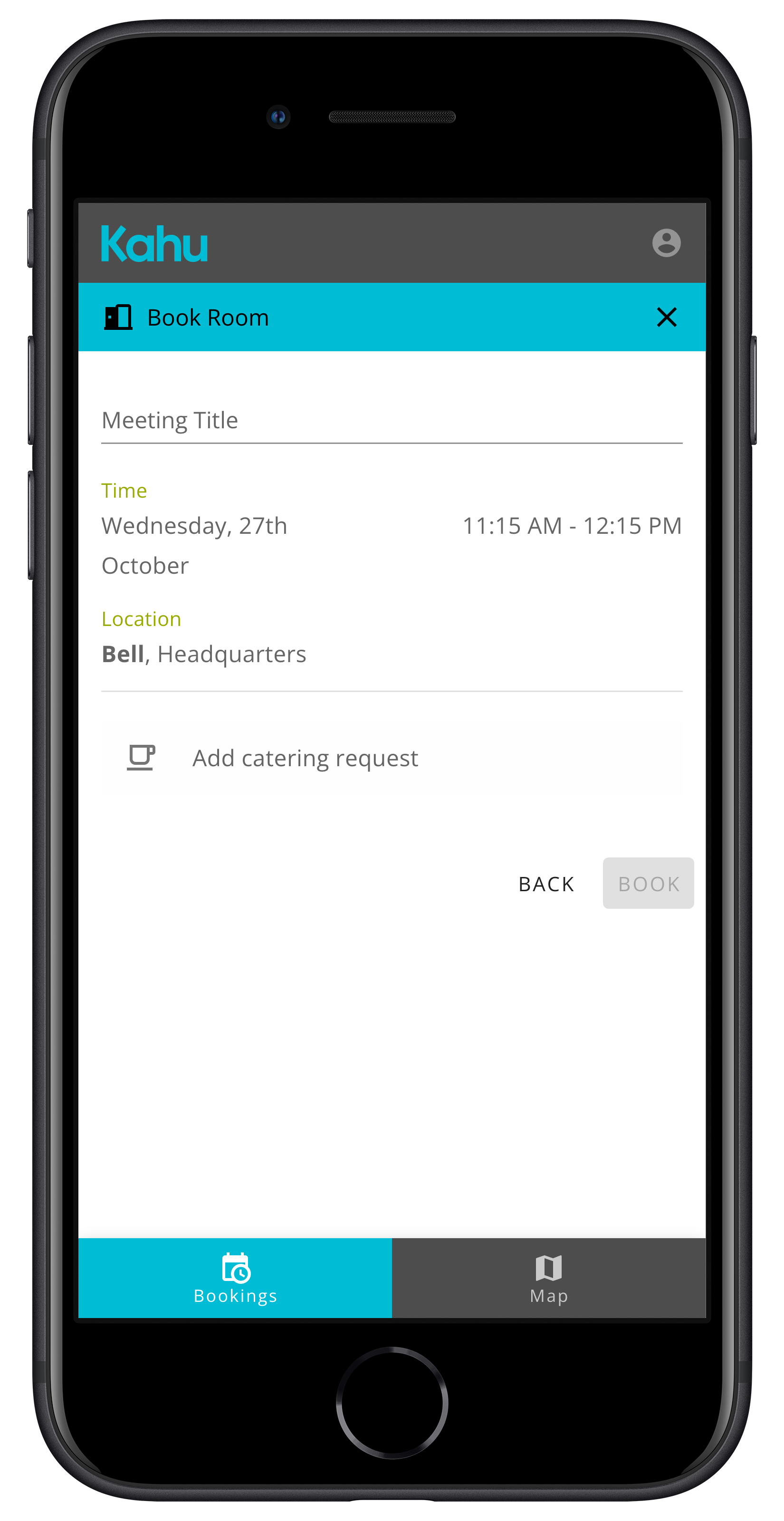
Clicking this will open a text area for you to enter your catering requirements for this booking.
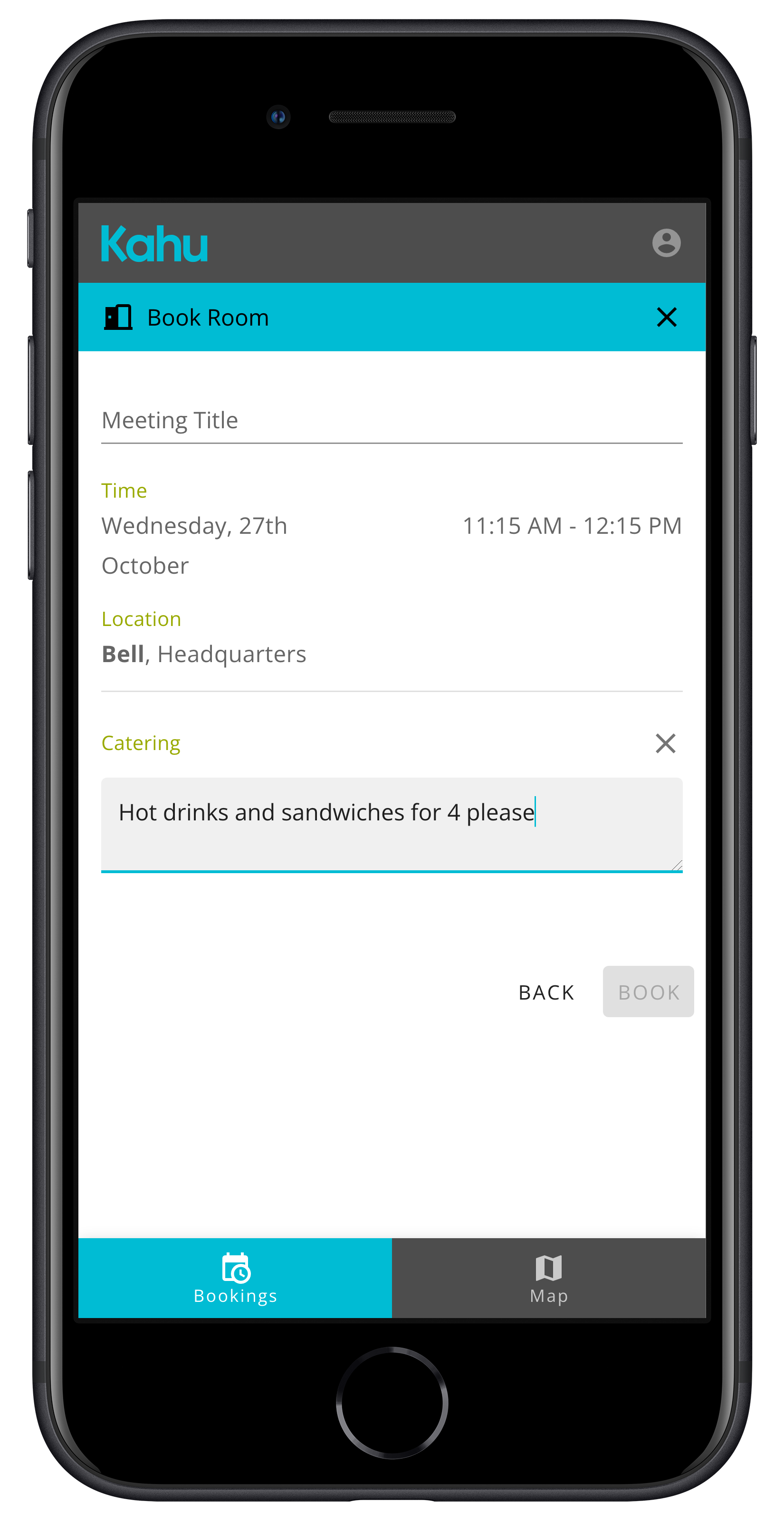
# Map
The map tab (on mobile), or the map view (on tablet/laptop) shows a floor plan of the selected floor. The colour of the desks indicates availability. Use the day selector (dropdown menu on tablet/laptop) to change the day the map is showing availability for. Use the site and floor selectors to change which floor is shown. The key can be shown but clicking the button, it lists the desk status colours, any custom icons for the floor, and a list of neighbourhoods with their associated colours.
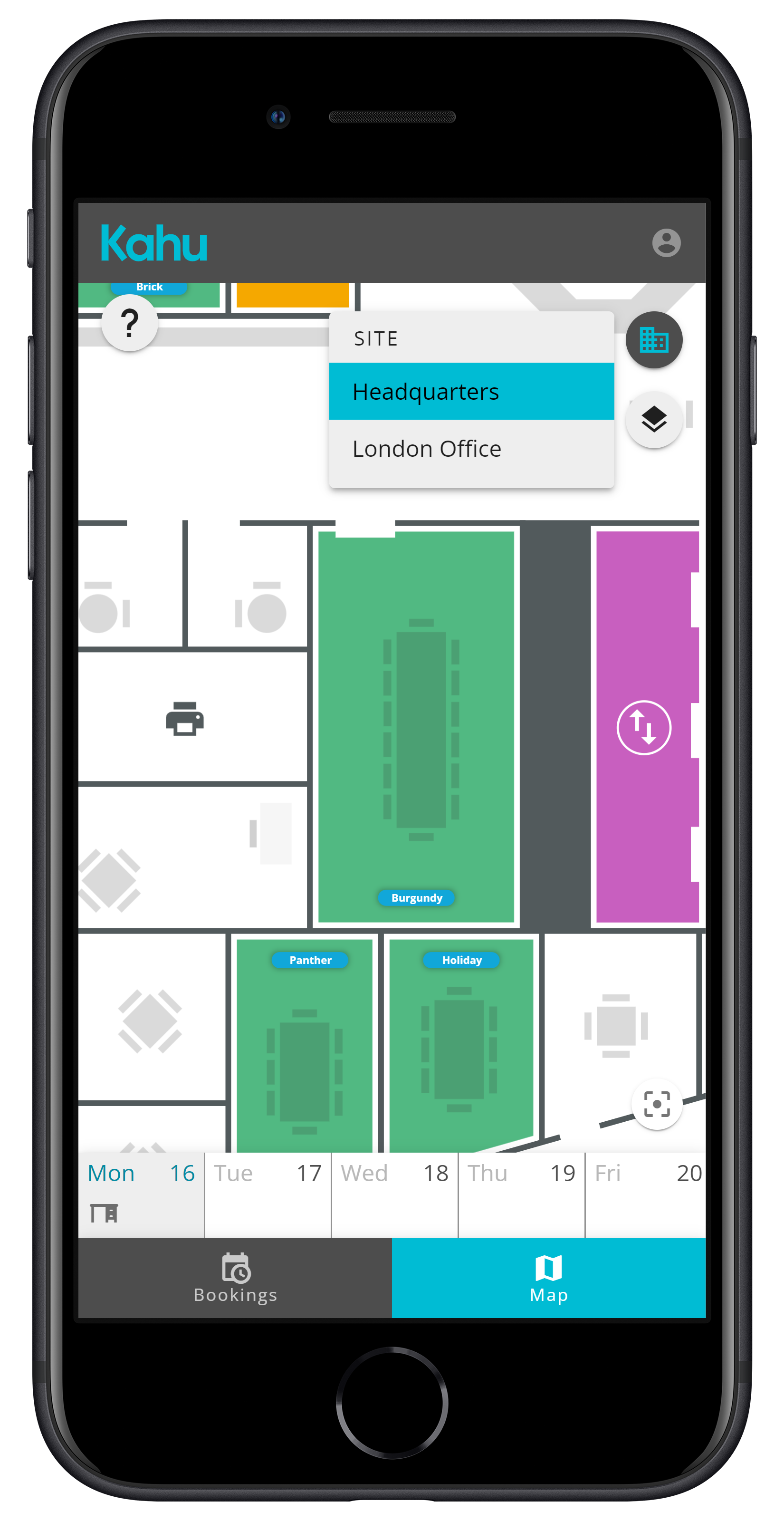
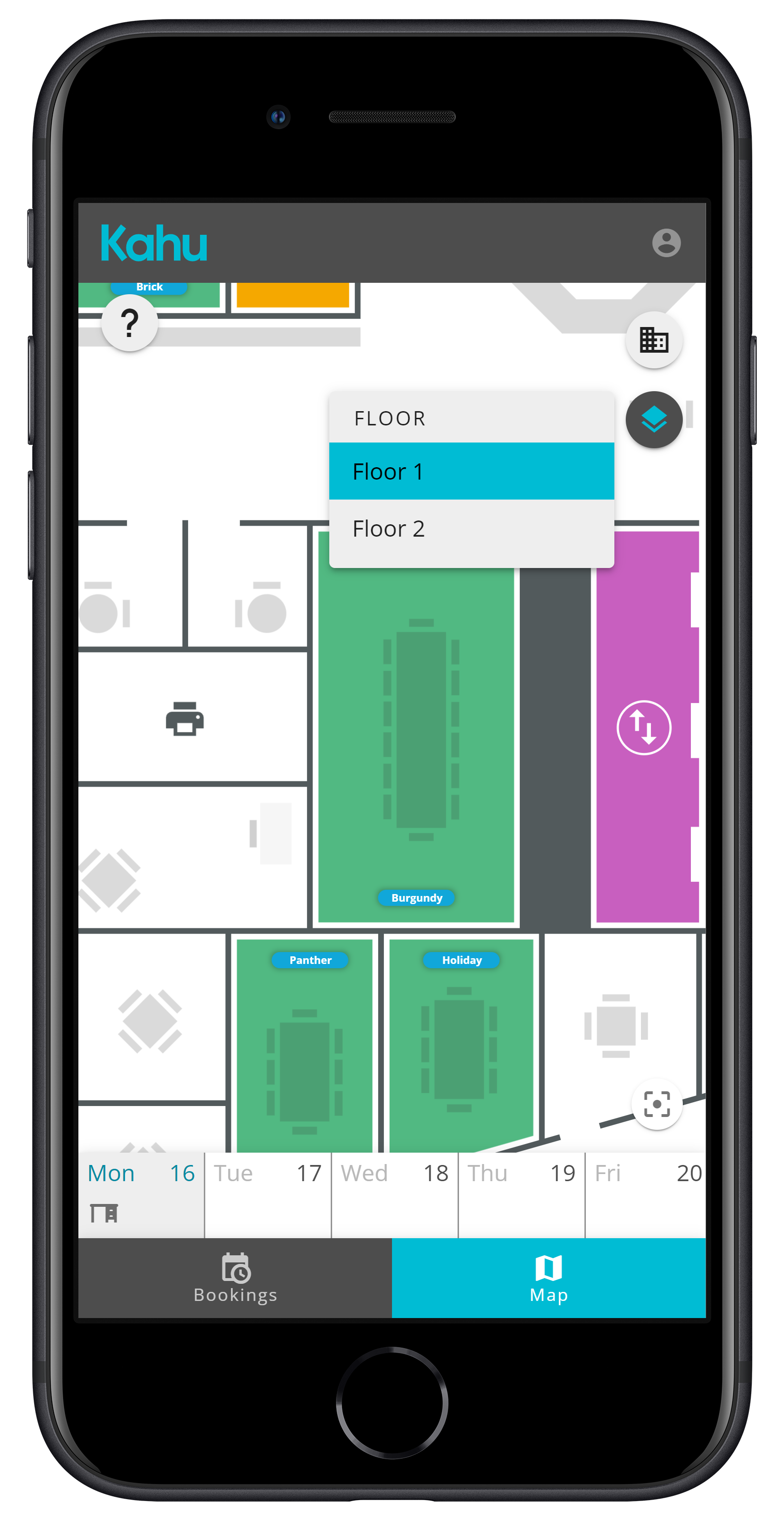
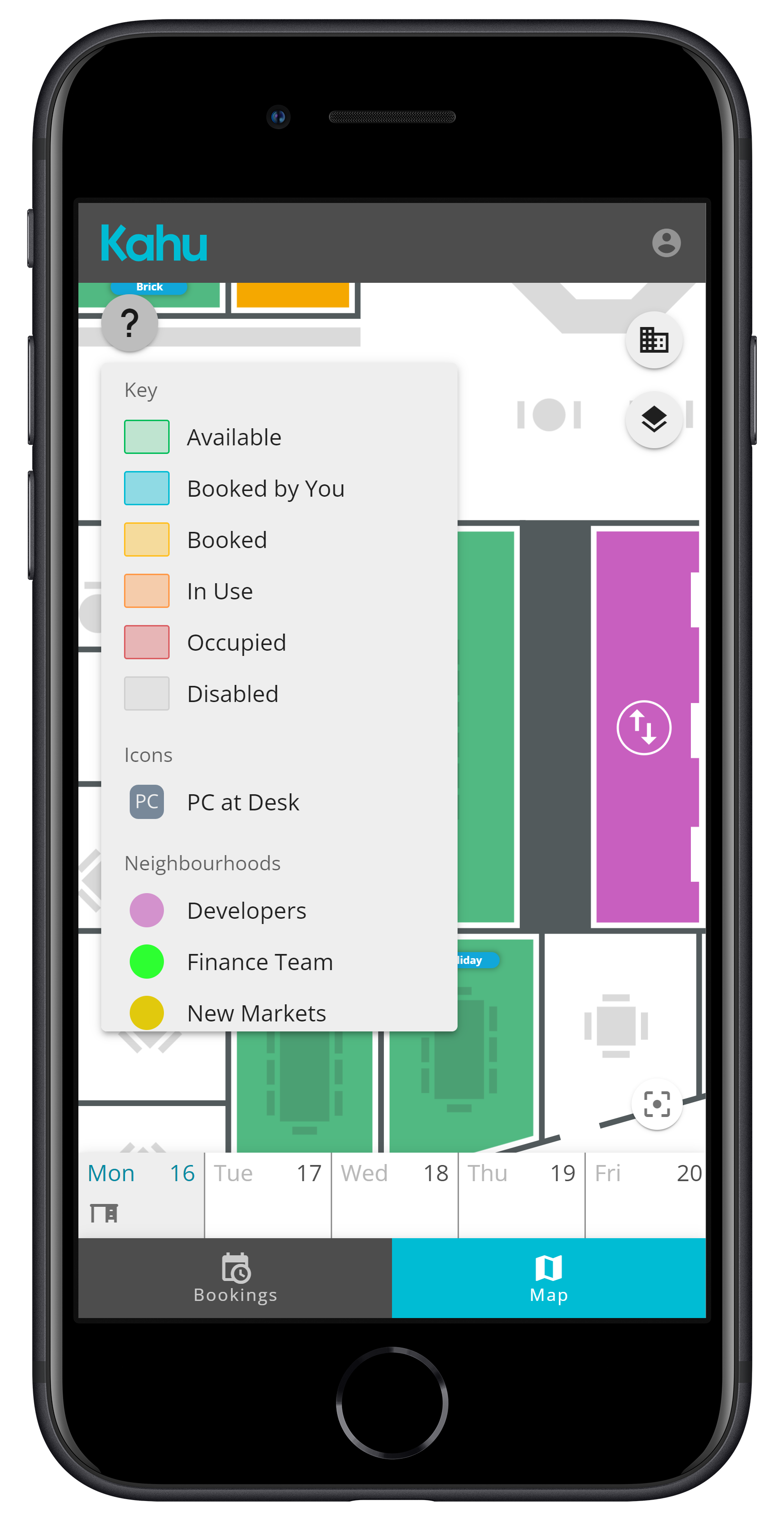
# Controls
The map tab (on mobile), or the map view (on tablet/laptop), shows a floor plan of the selected floor. To move around the map drag your finger around and the map will move. It is also possible to zoom in and out, by using a pinching gesture or the scroll wheel on desktop.
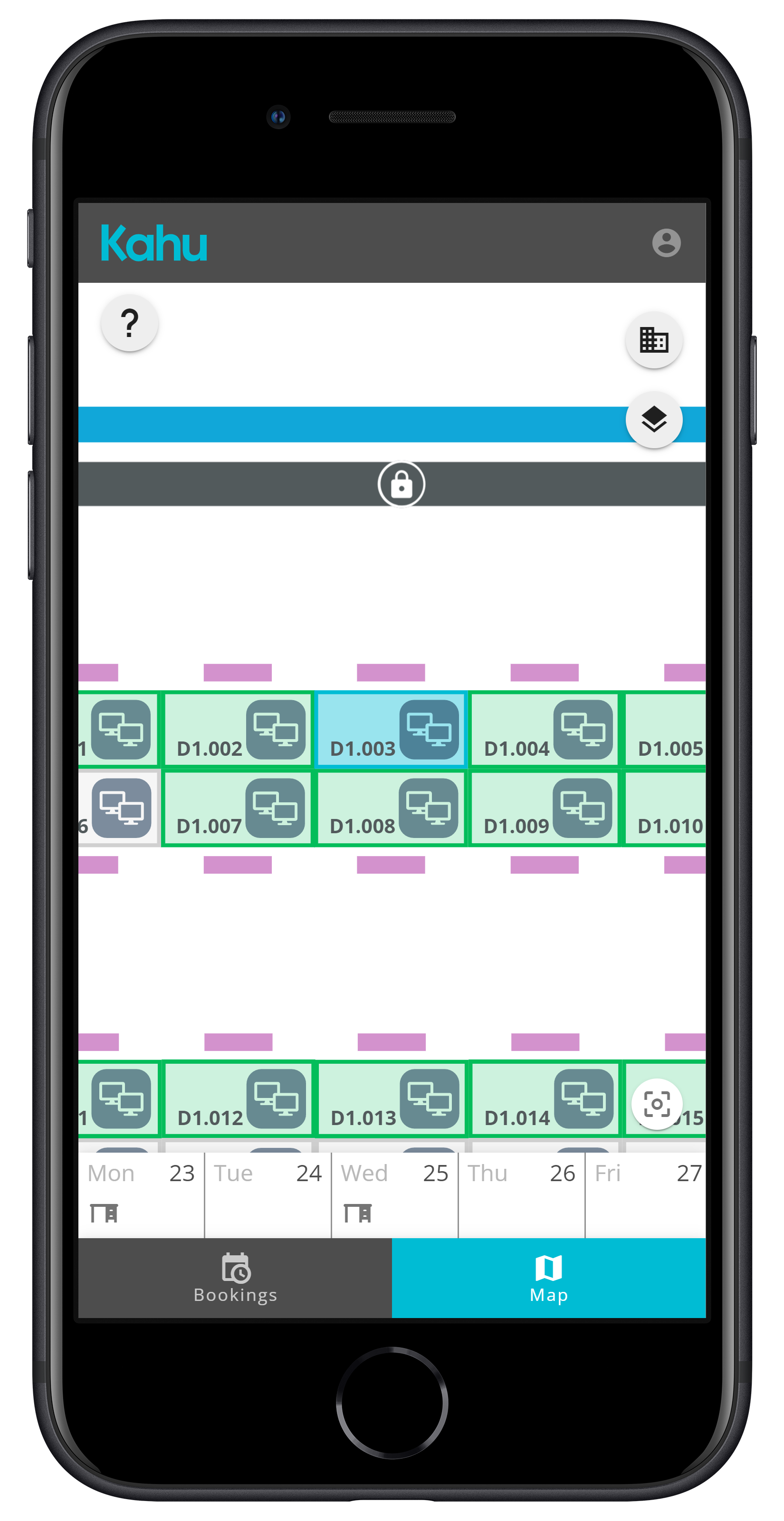
# Add Bookings
From the map tab (on mobile) or the map view (on tablet/laptop), you can add a booking. To start, tap the desk you'd like to book. On mobile you will see if the desk is available for the selected day; on tablet/laptop you will see availablity for the next five days. To make a booking, select the day you'd like to book, then tap book.
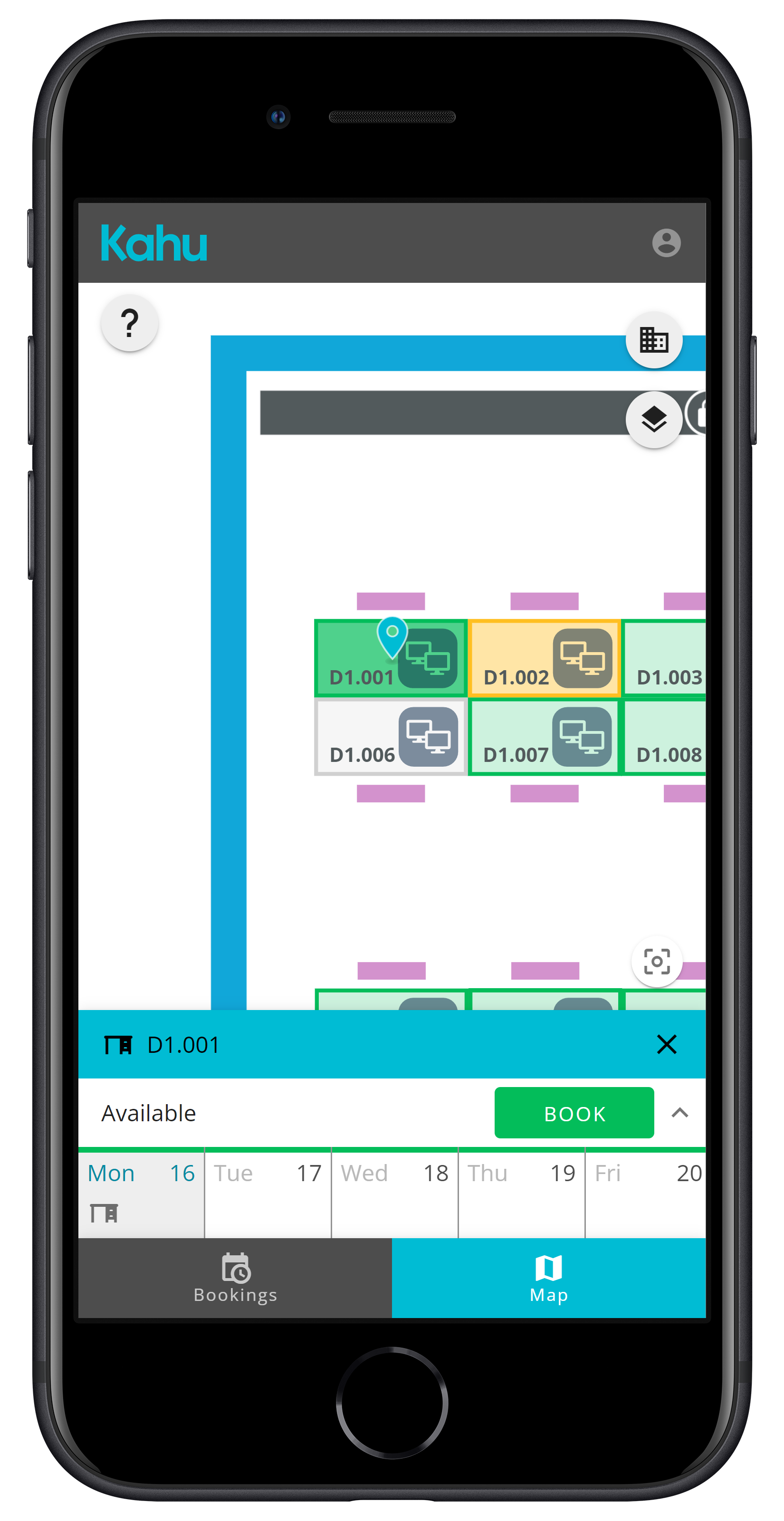
If the desk is already booked for that day, you will not be able to make the booking. Similarly, if you already have a desk booked for the day you've selected, you will not be able to make the booking.
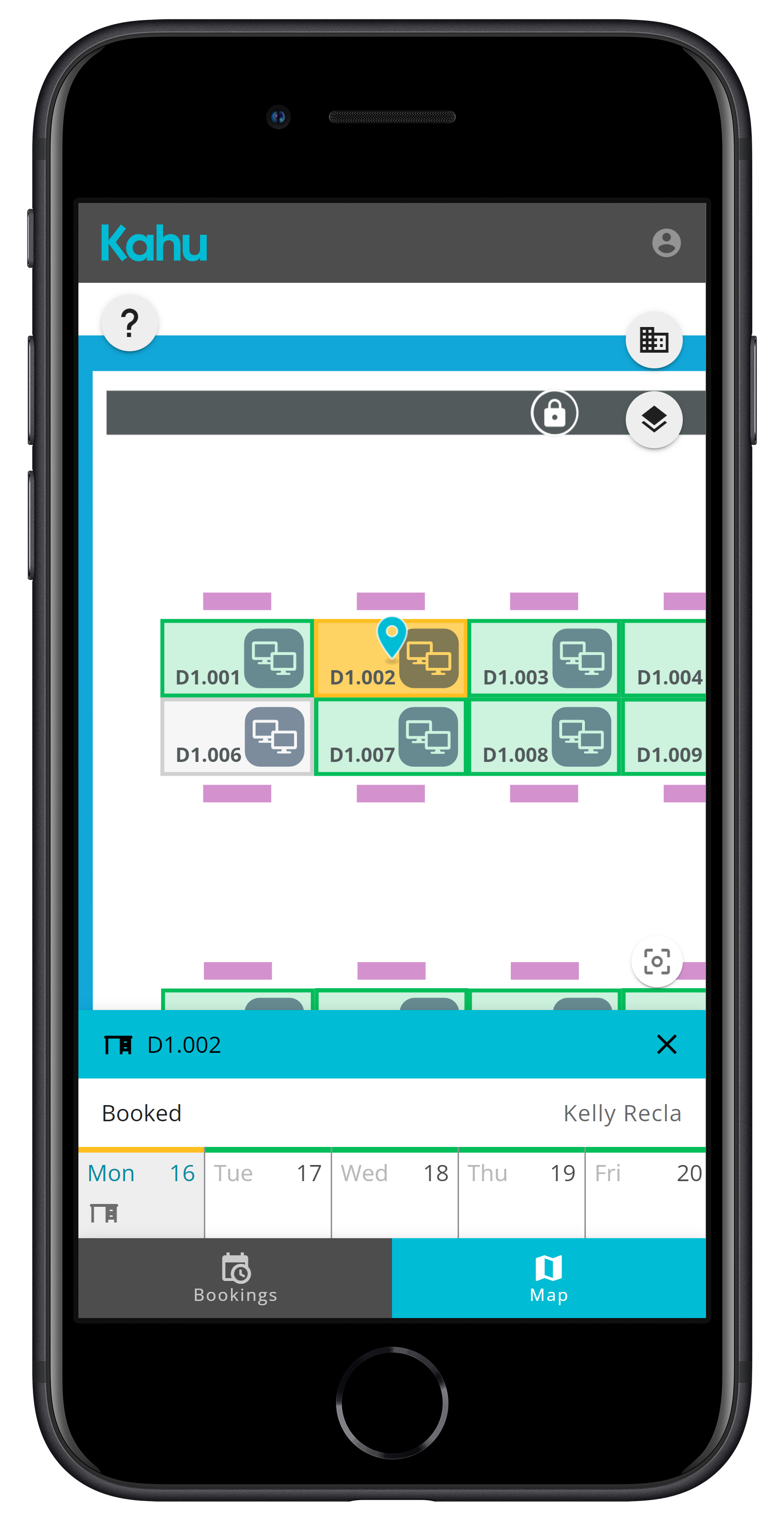
# Edit Bookings (from the map)
From the map tab (on mobile) or the map view (on tablet/laptop), you can edit your bookings. If you tap a desk which you have booked, you will get one of three options:
# Check In
If the booking is starting soon, you can check-in the booking.
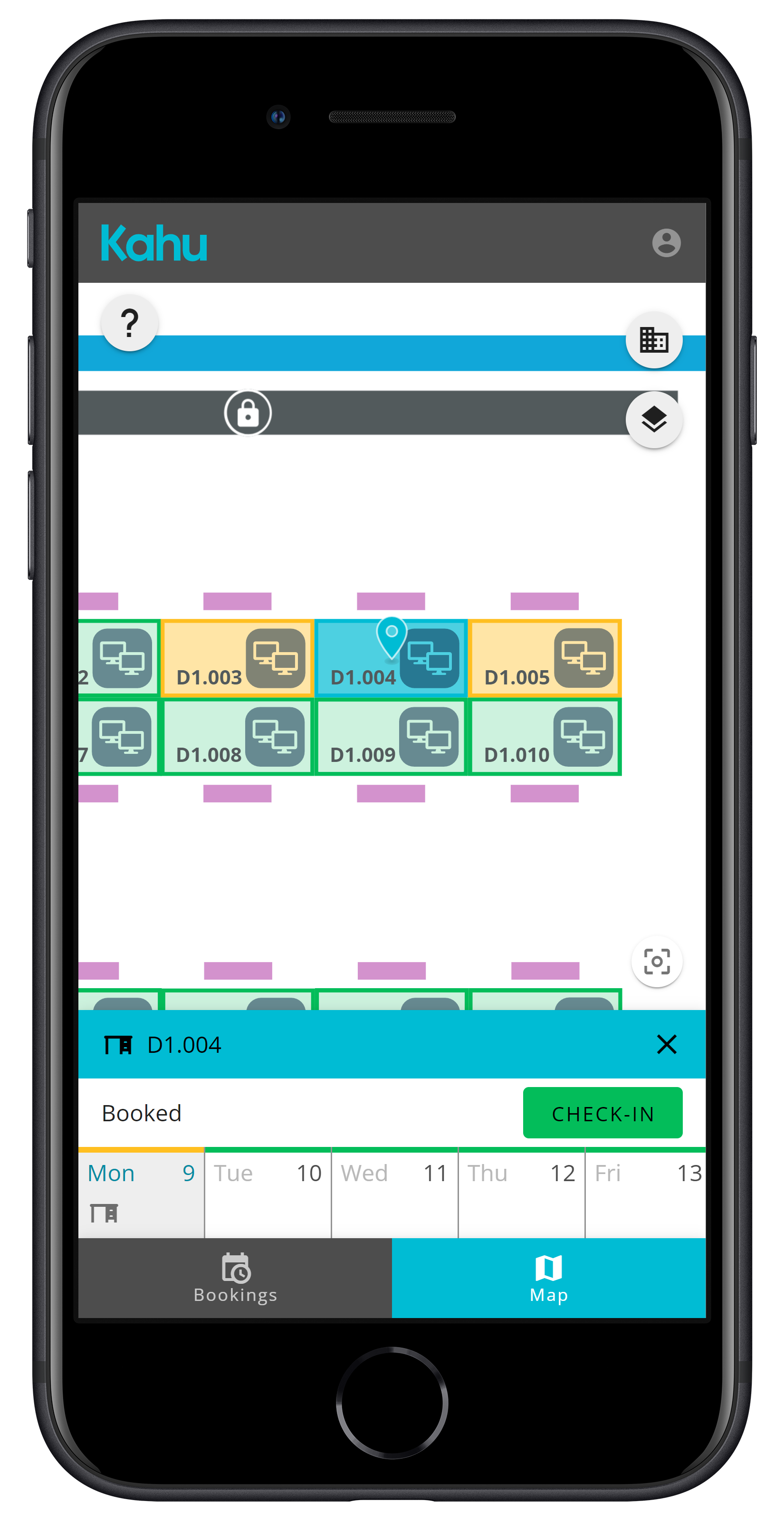
# Release
If the booking is checked-in, you can release the desk (for others to use).
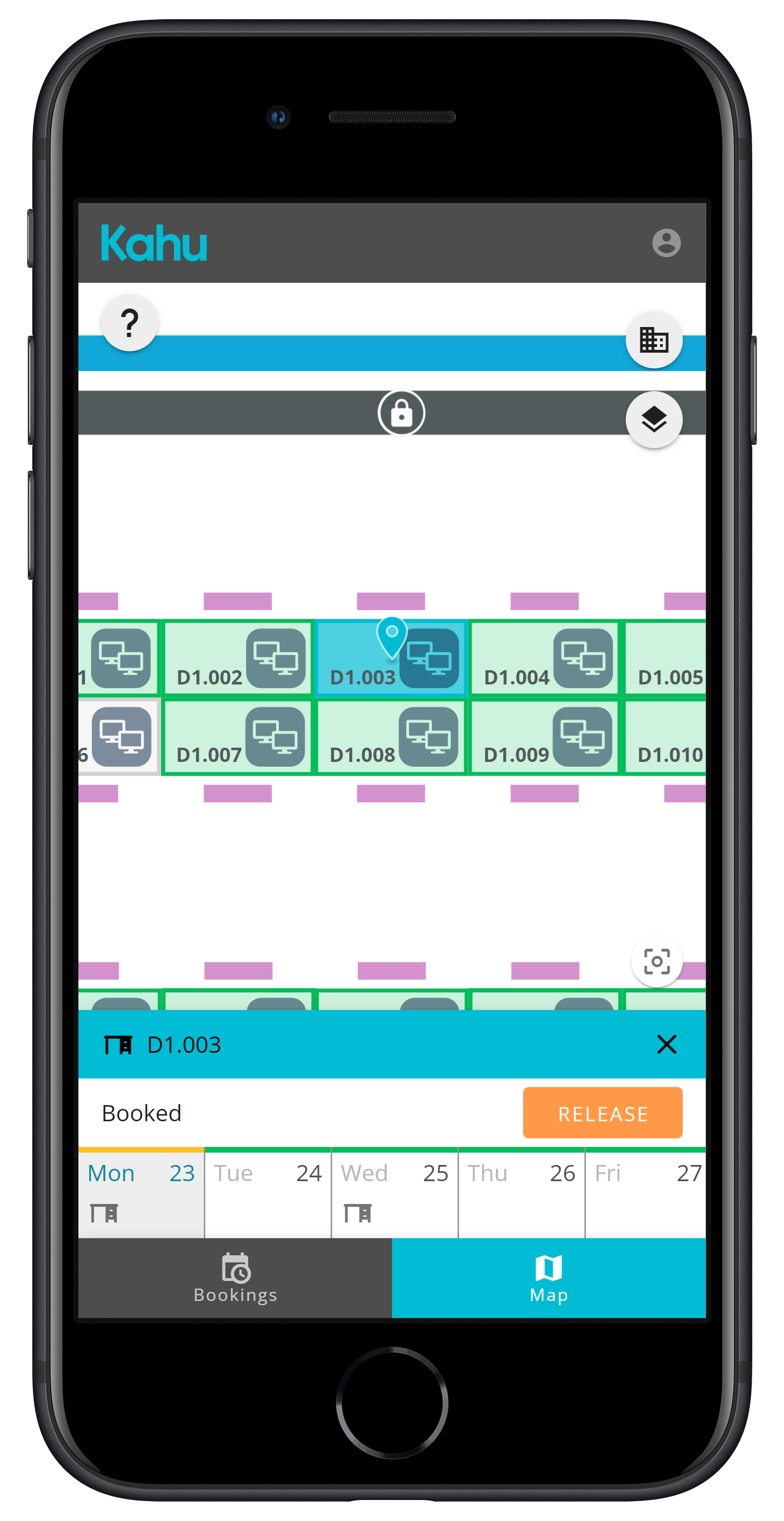
# Cancel
If the booking is in the future, you can cancel it.
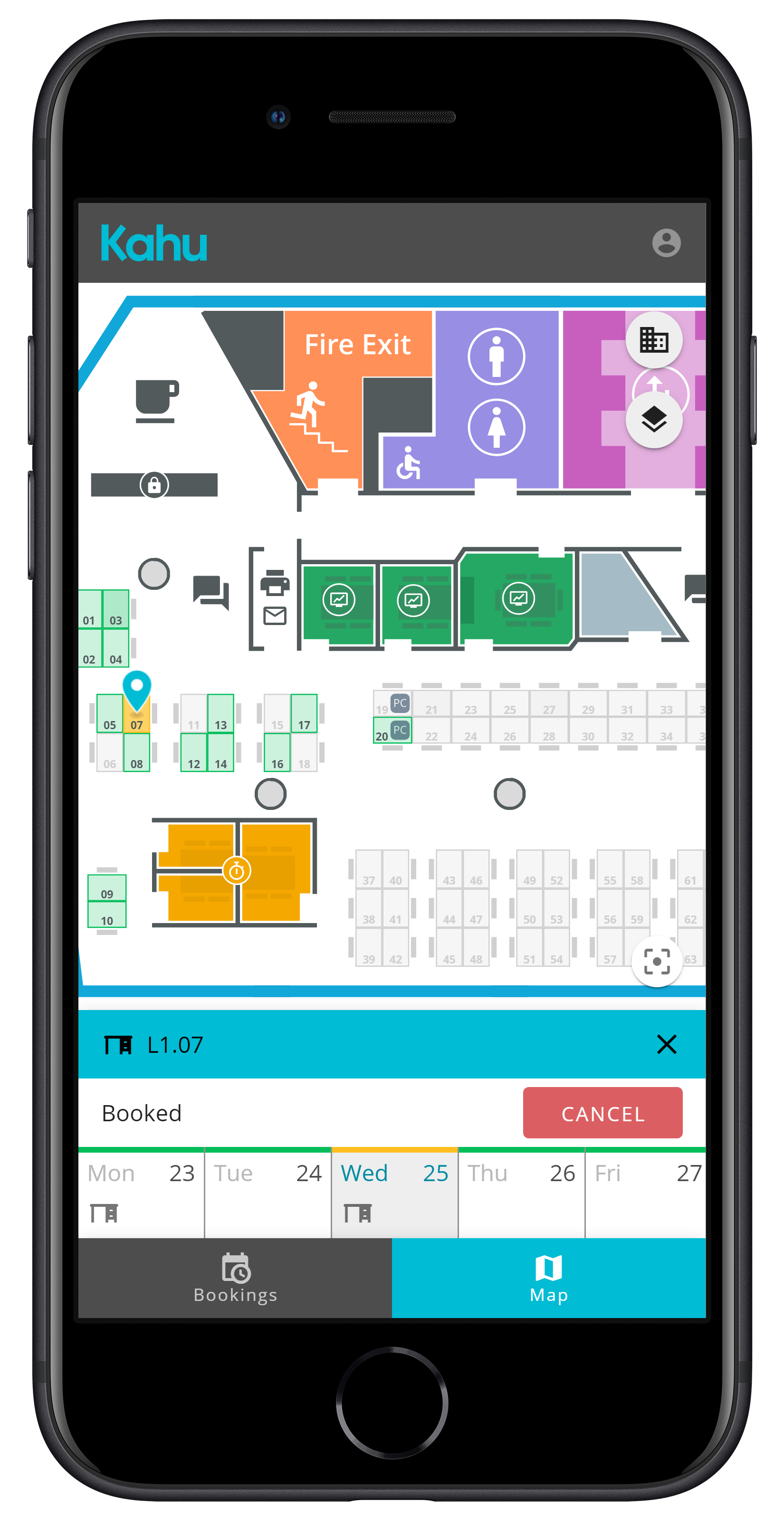
# Disabled Desks
Some desks may not be usable; this may be for maintenance, social distancing, or other reasons. These desks are marked as disabled, and are not bookable. On the map, any disabled desks will show as greyed out.
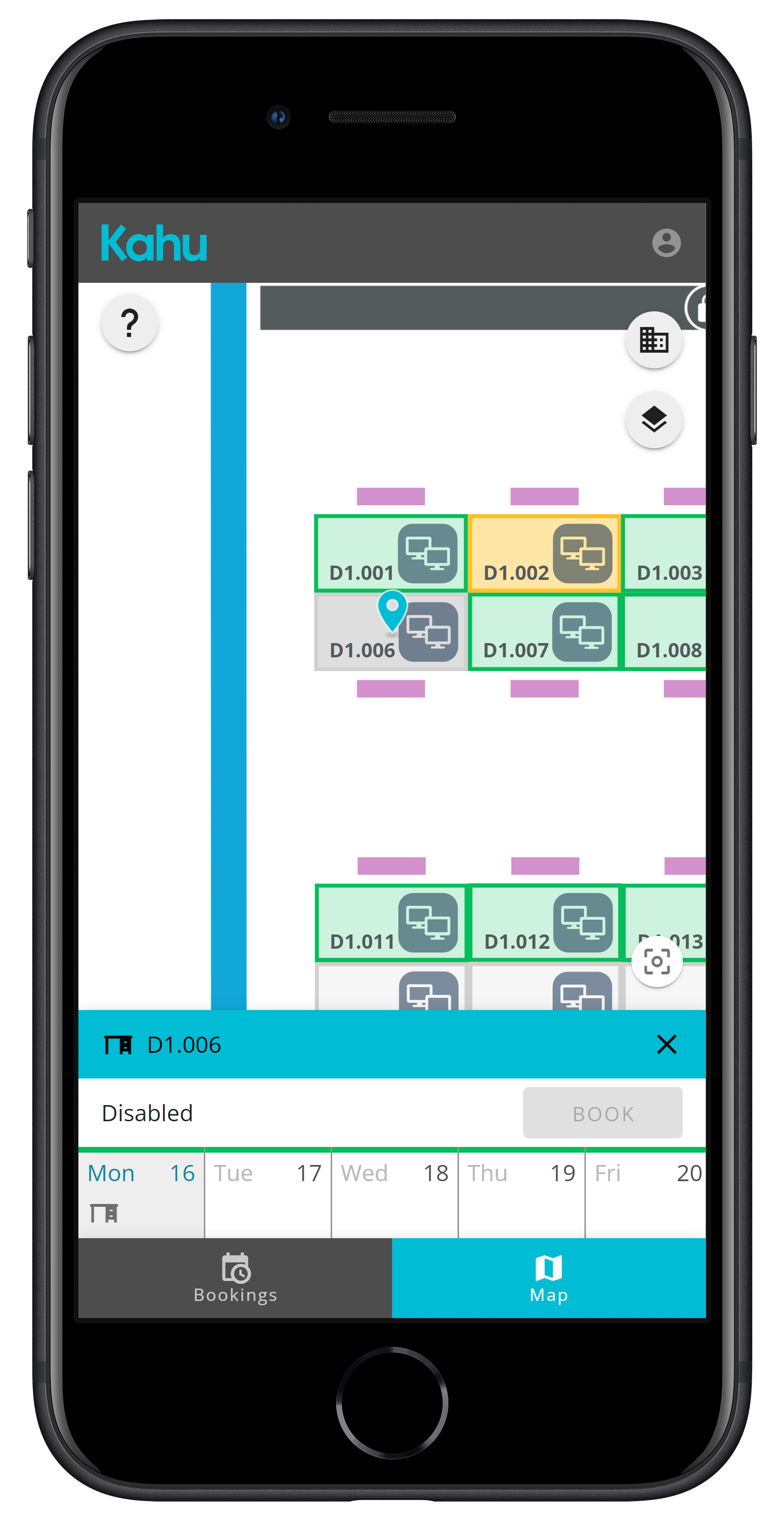
# Neighbourhoods
If your company assigns desks based on neighbourhoods then you may be limited to only book desks within your neighbourhood. On the map, any desks not in your neighbourhood will show as greyed out, similar to disabled desks. If enabled, the chair for each desk will be the same colour as the neighbourhood that the desk belongs to. The map key will show the list of neighbourhoods and their associated colour.