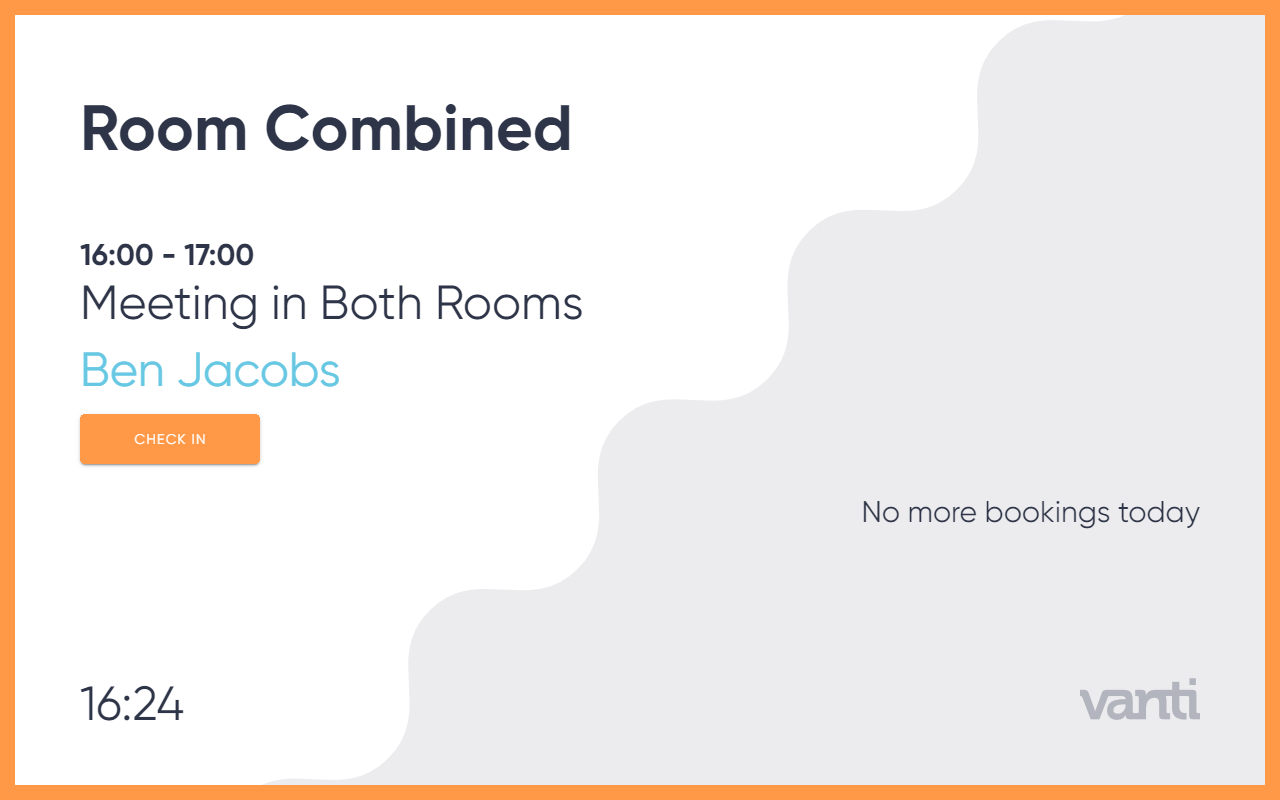# Booking Panel
The Kahu Booking Panel shows room availability at a glance, and a panel is usually situated outside each room. This section outlines the capabilities of the system and includes how to use the booking panels.
For more information on booking a room with Kahu, see Room Booking.
# Room Status
The room can be in one of three states, and these are indicated by the coloured border on the screen, and the lights on the side and front of the panel. They are as follows:
| State | Colour | Description |
|---|---|---|
| Available | Green | The room is not currently in use or booked and is available for ad-hoc meetings. |
| Booked | Orange | The room is currently booked, but has not yet been checked in. |
| Occupied | Red | The room is booked and in use. |
An available room:
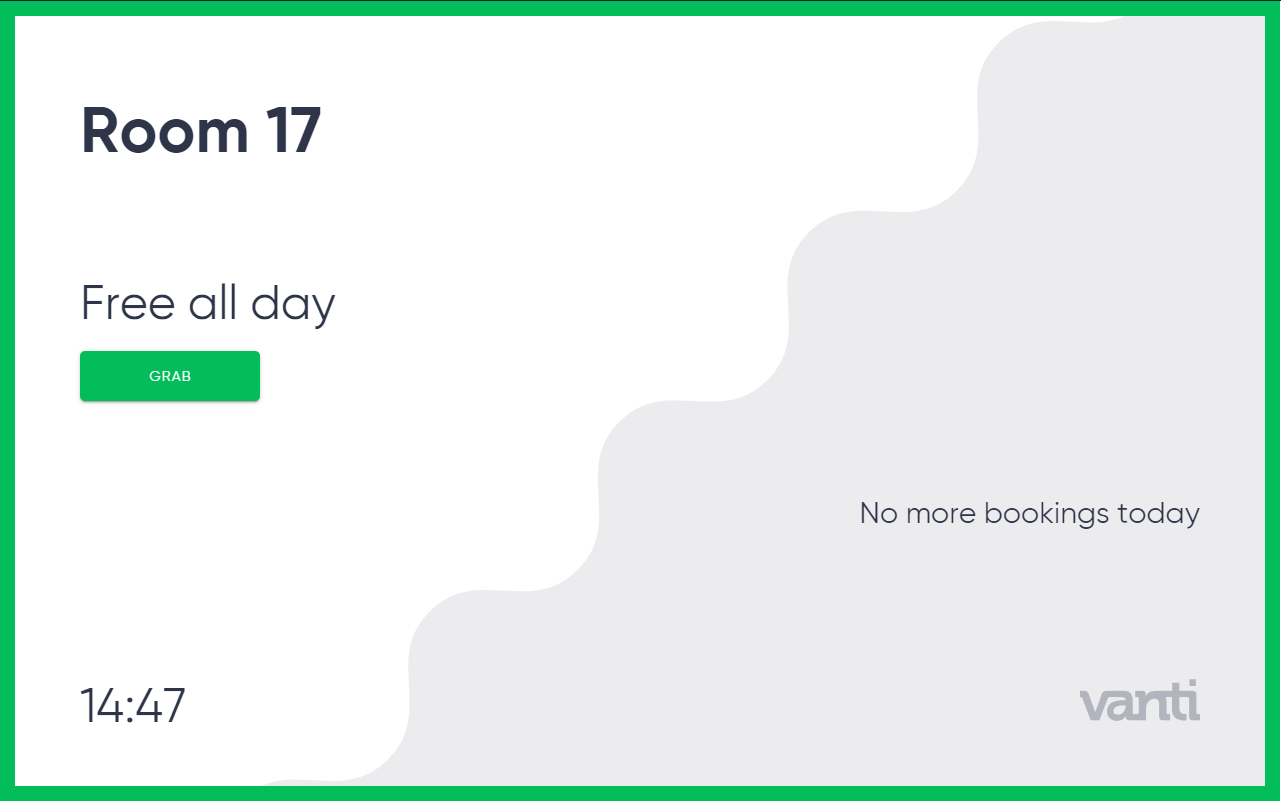
A booked room:
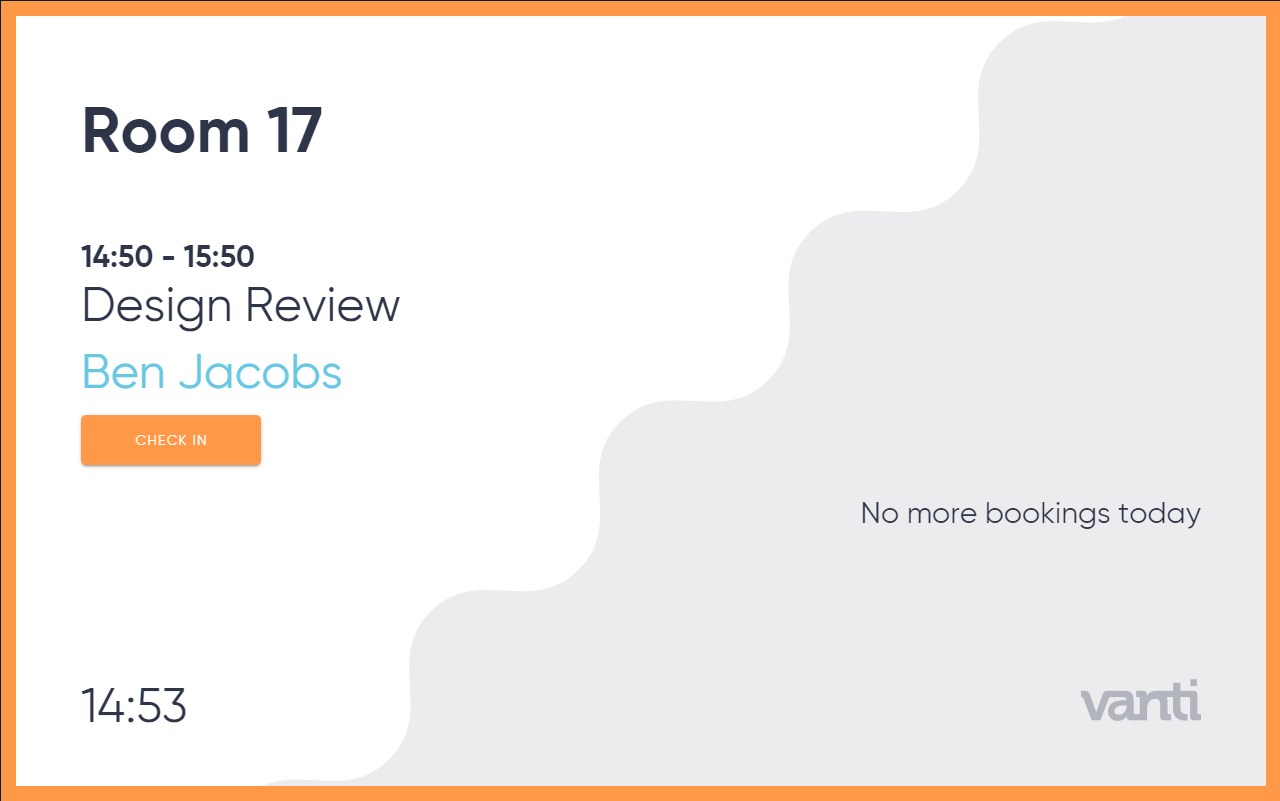
An occupied room:
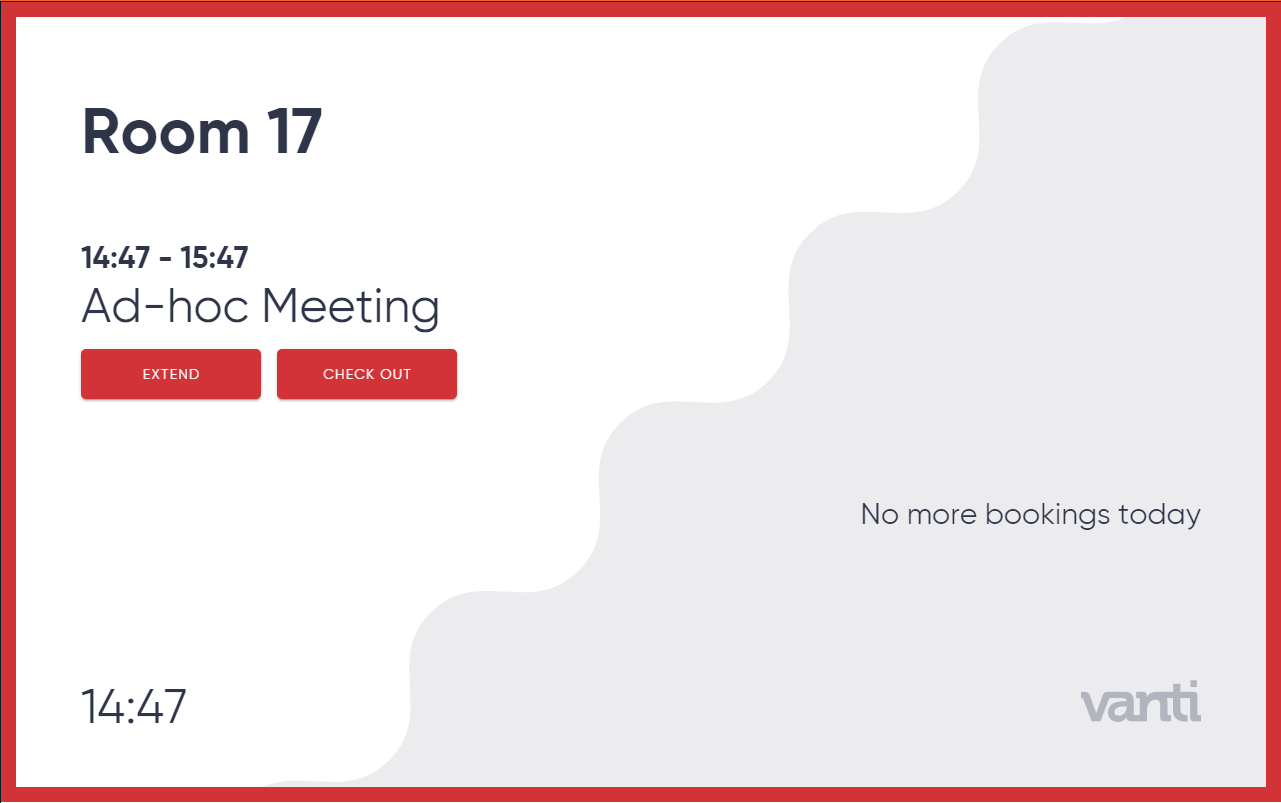
# Booked Meetings
Scheduled meetings will appear on the panel. The left-hand side shows the current meeting, and the right-hand side shows the next meeting. The title of the meeting is shown, along with the organiser.
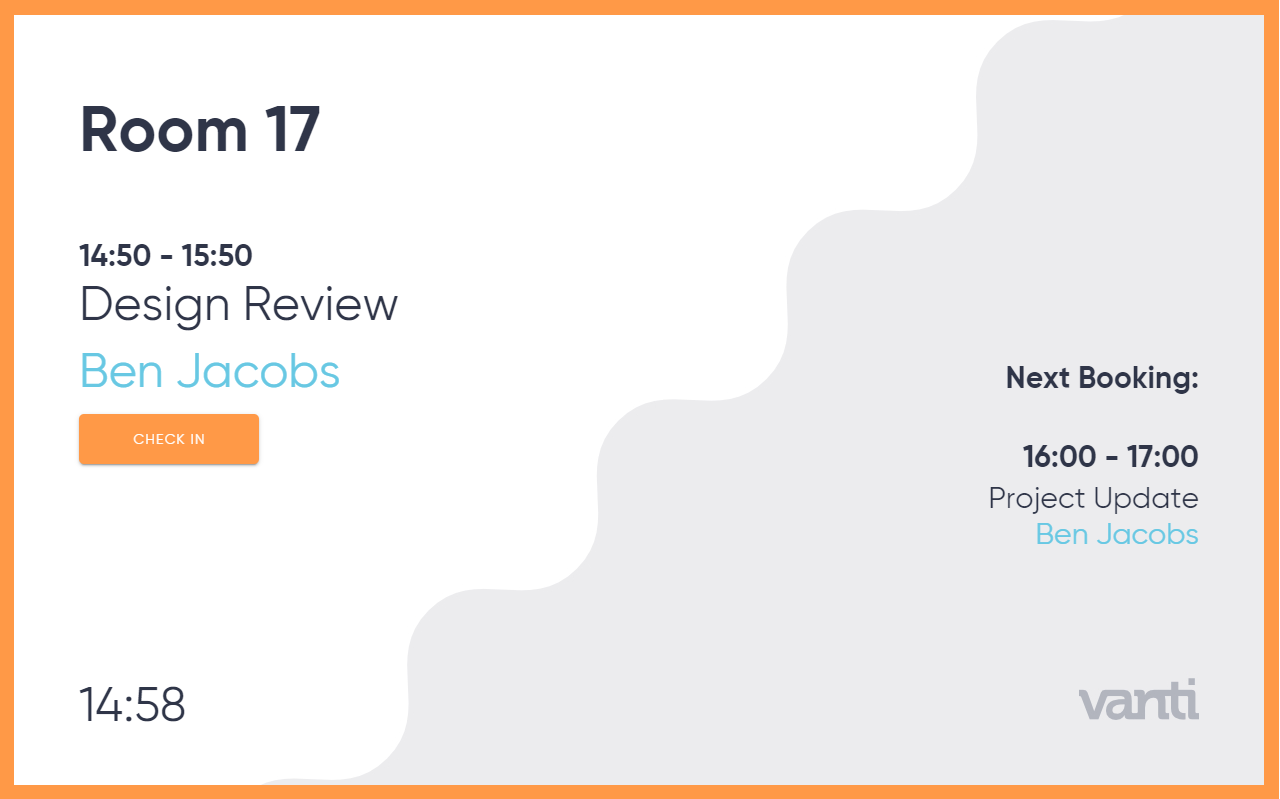
When you have booked the room, it is important to “Check In”. This can be done up-to 10 minutes before a meeting starts. If the room is not in use, a Check In button will appear 10 minutes before your meeting starts (see the screenshot below). Once a meeting is checked in, the room status displays as occupied.
Depending on your company’s settings, meetings which have not been checked in may be cancelled after a period of time.
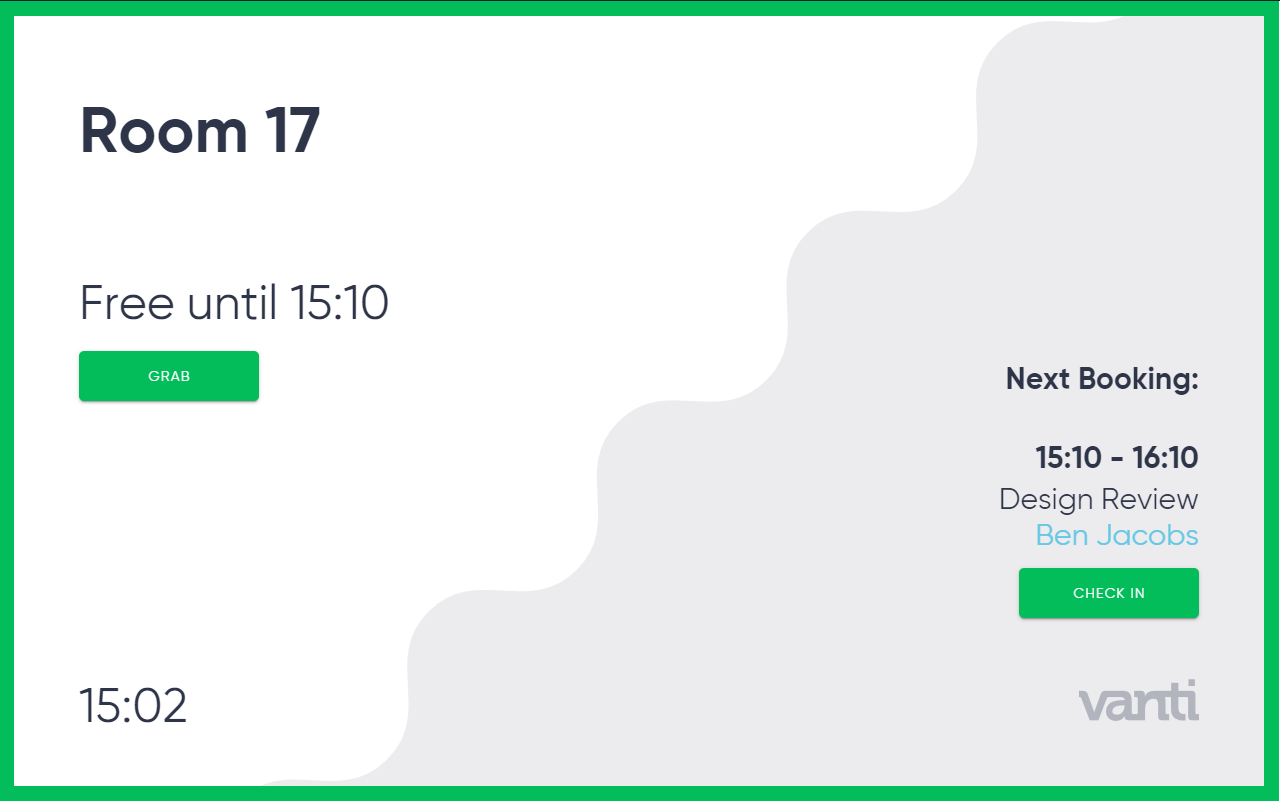
# Setup Times
Scheduled meetings can have setup and/or clean-down times associated with them. These are displayed on the panel in lighter text next to the meeting time - this shows the times the meeting room is booked for including any setup and clean-down times.
An example meeting with setup and clean-down times:
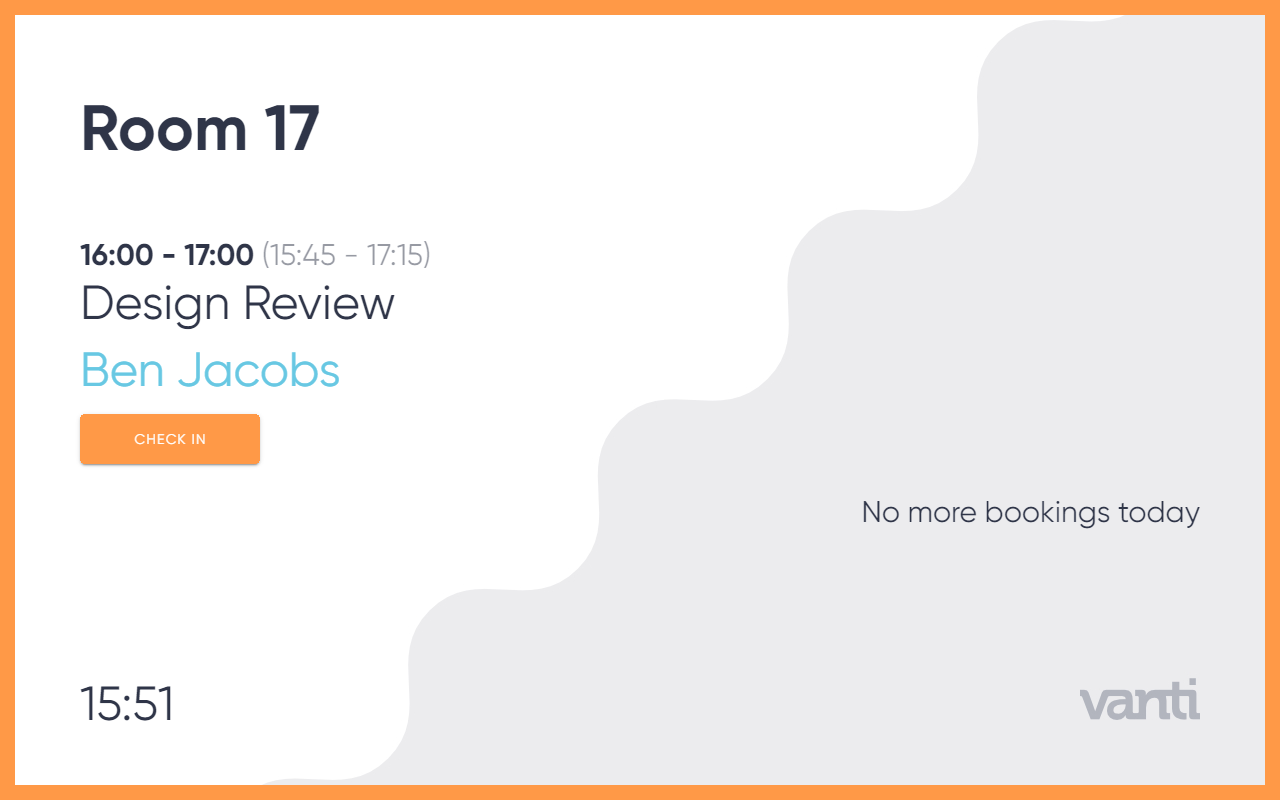
An example meeting with clean-down time, as the next meeting in the room:
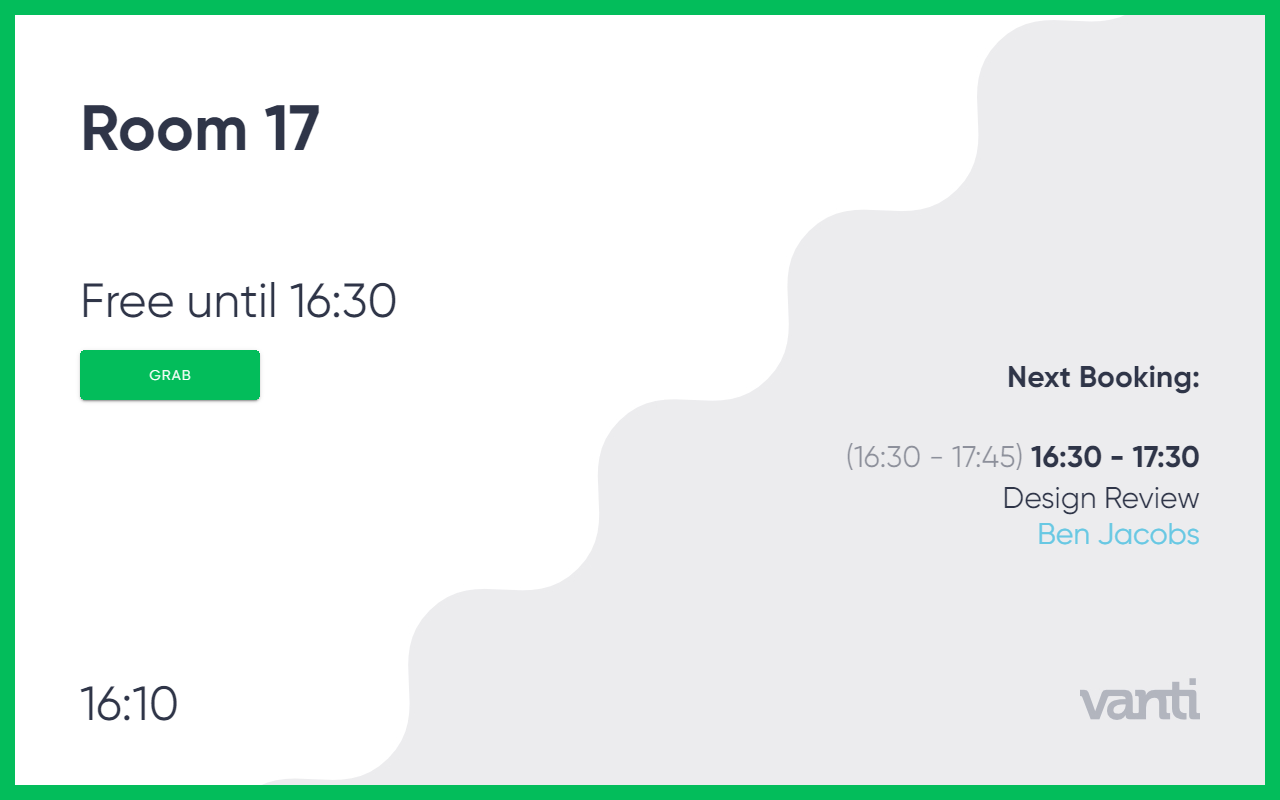
# Ad-hoc Meetings
If the room is available, there is the option to grab the room. Tap grab, and options will be displayed (depending on how long the room is free for). Possible options are: 15 minutes, 30 minutes, or 1 hour.
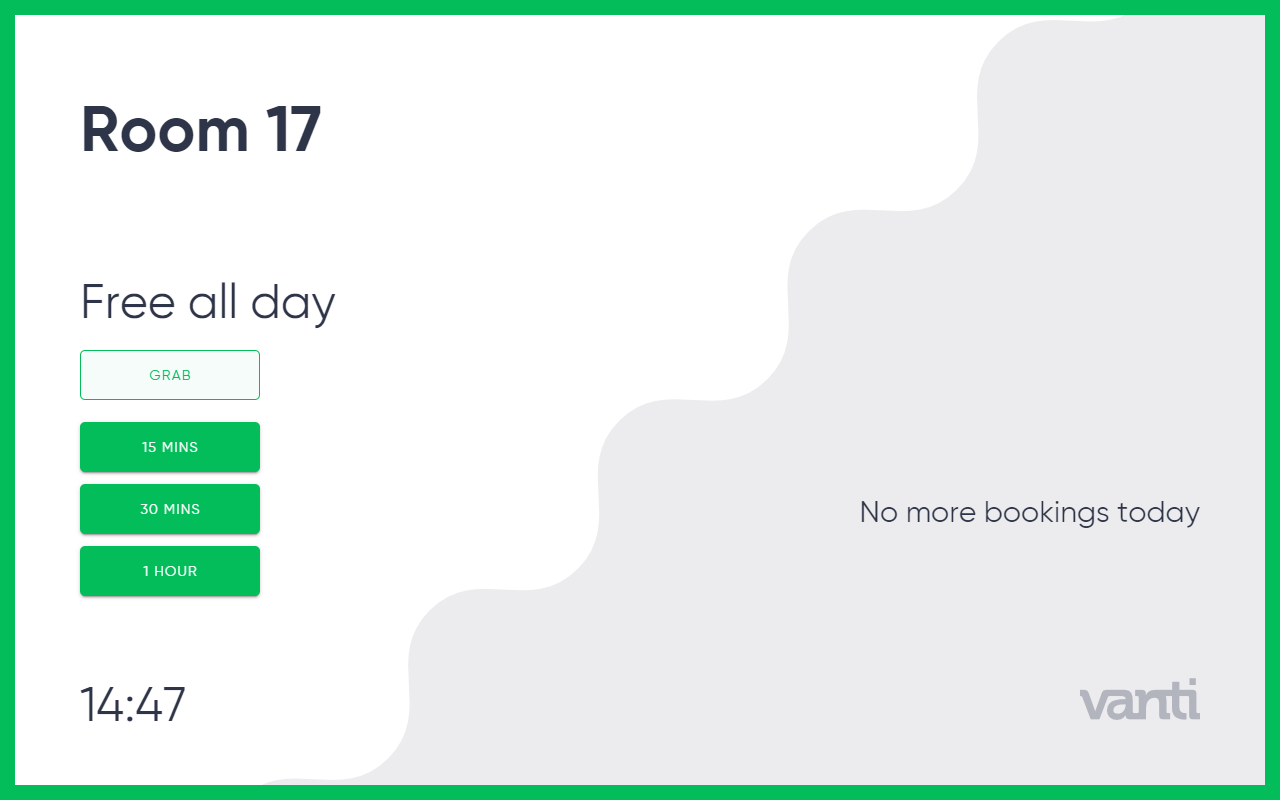
Once a time is selected the room will show as occupied. If more time is required, the meeting duration can be extended.
# Extend
If you require longer for your meeting, and the room is available, there is the option to extend a meeting. This works in a similar way to grab: tap “Extend”, and a list of options will be displayed depending on how much free time there is. Tap a time and the meeting will be extended.
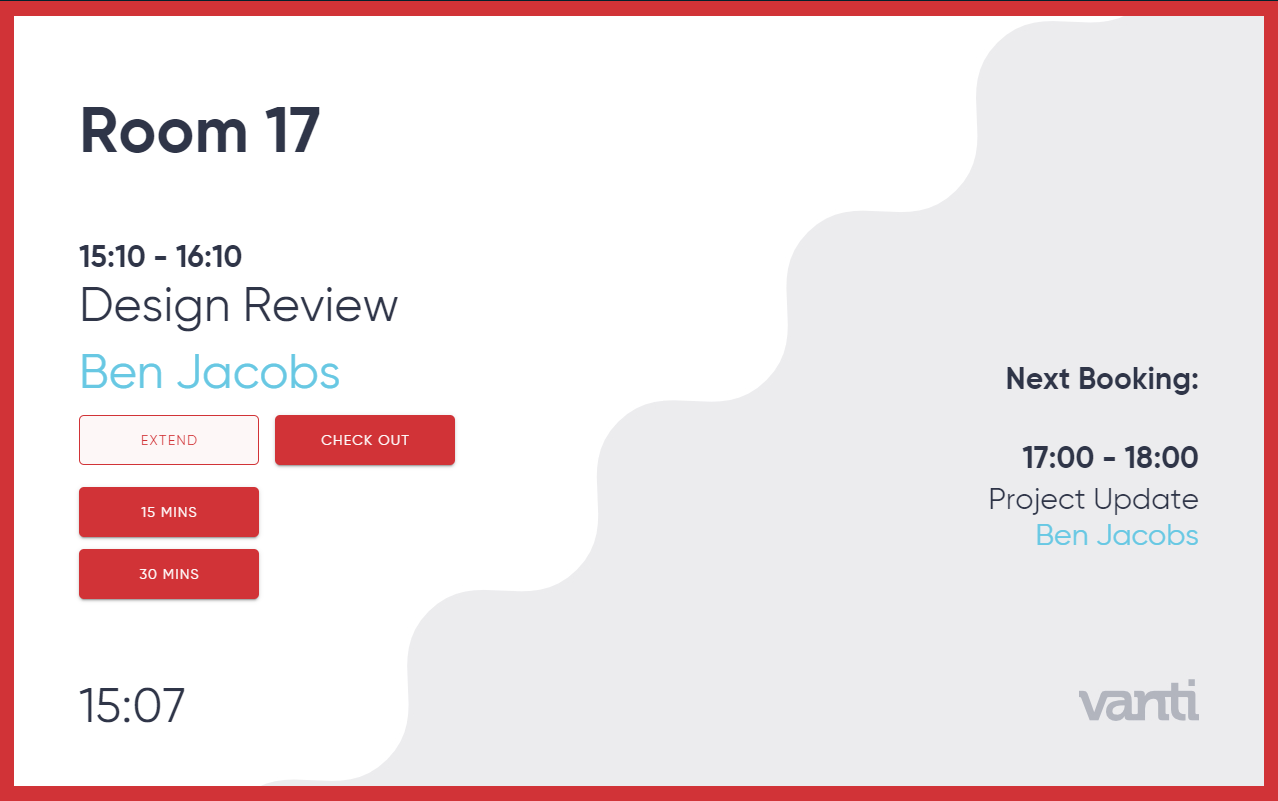
# Check Out
Once your meeting has finished, tap “Check Out” and the room will be available again. If your meeting ends at the scheduled time, there is no need to check out.
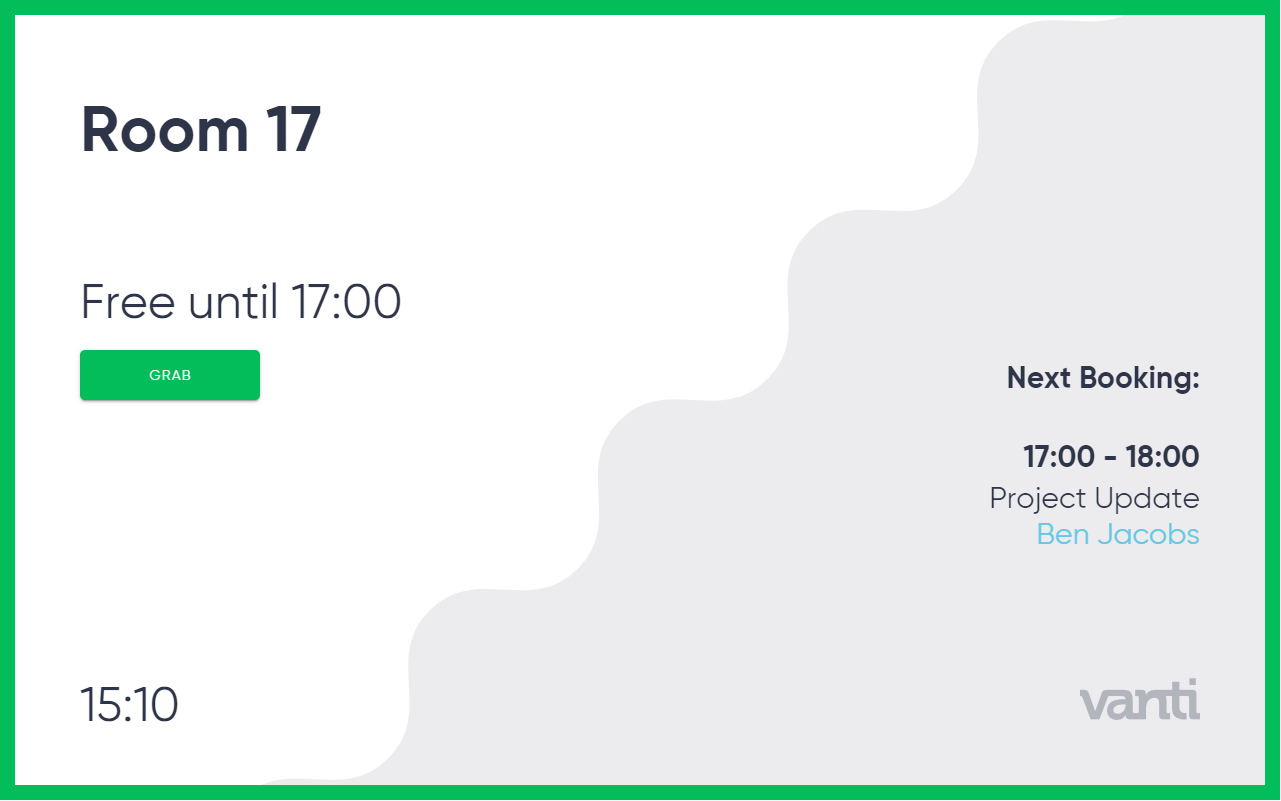
# Divisible Rooms
Kahu Booking Panels support divisible rooms. In this instance the Booking Panel will show any meetings
for its room, or for any combined rooms it is part of. For example, in a two-room setup there may be
a Divisible Room 1 and a Divisible Room 2 each with a panel. Then there is also a Room Combined
which books both rooms. If Room Combined is booked, it will show on both panels.
In the case a booking is for the combined room, the room name on the panel will change to the combined name. For example:
A booking only for Divisible Room 1:
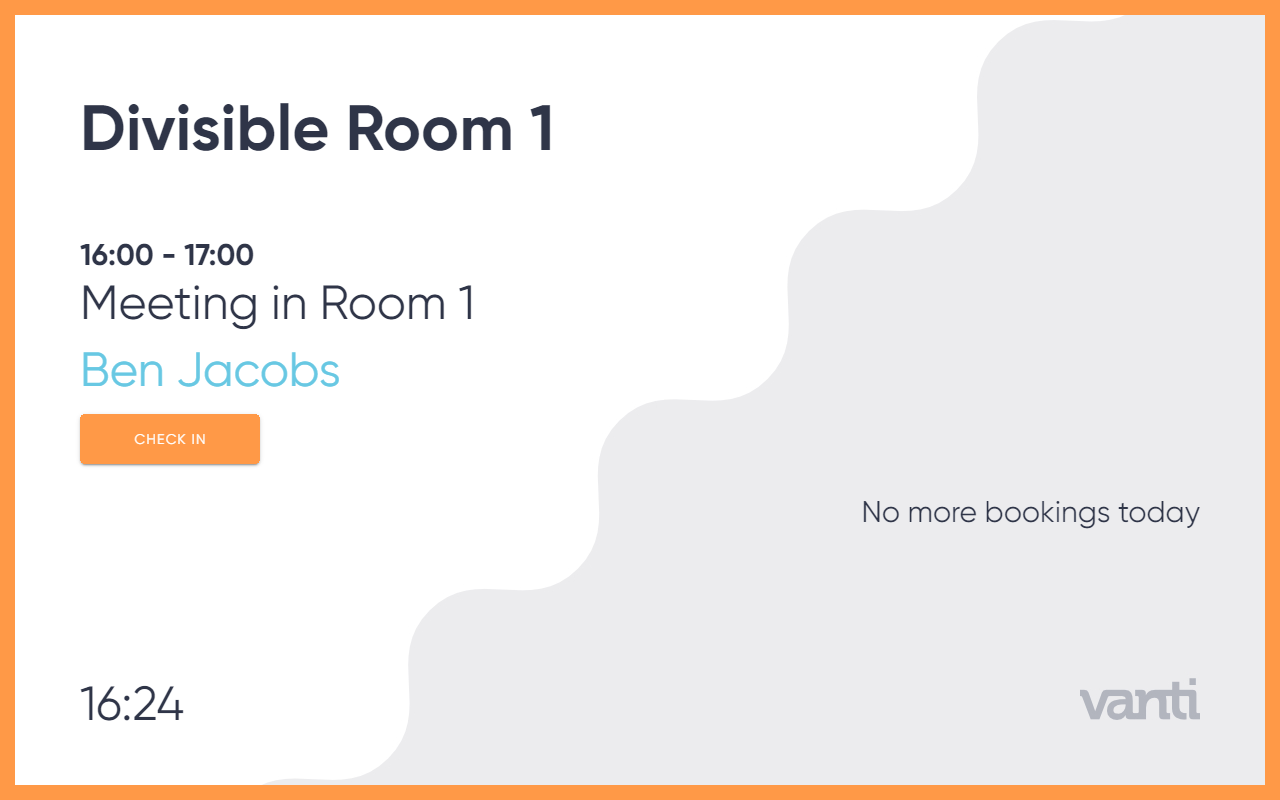
A booking for both rooms: