# Room Booking
Kahu Room Booking is a complete solution for your organisation's room booking needs. It includes an intuitive calendar interface for administrators and facilities staff to easily manage bookings and rooms; this is accessed via the Workplace App. For staff looking to manage their own bookings, the User App will soon include room booking, in the meantime everything can be done via Outlook. Room availability is shown by the Booking Panel which also shows the current and next meetings for a room.
Microsoft 365 (M365) and Outlook are familiar interfaces to many, and include rich functionality for room booking. To make use of this Kahu Room Booking supports tight integration with M365 so that you can use an interface you already know. Room bookings can be made via Outlook or via Kahu, and they both stay in sync seamlessly.
Administrators
If you are an administrator looking to setup Kahu Room Booking, visit the admin guide: Admin | Room Booking.
# Room Booking with Outlook
If Microsoft 365/Outlook integration is setup, then rooms can be booked in Outlook, and these will be synced into Kahu. This section outlines how to create a room booking in Outlook.
To ensure the room is booked for your meeting, the meeting invite must include the room as the location. Meetings can be created using the Outlook desktop app, or Outlook on the web.
Step 1 - New Meeting
To begin, from the Calendar view, create a New Meeting (desktop) or New Event (web). You will be presented with the new meeting dialog. Note, you can also press New Teams Meeting on desktop to create a new meeting with a Teams meeting link.
Step 2 - Add Meeting Details
Add in the meeting details (title, start and end time, and any attendees) using the form.
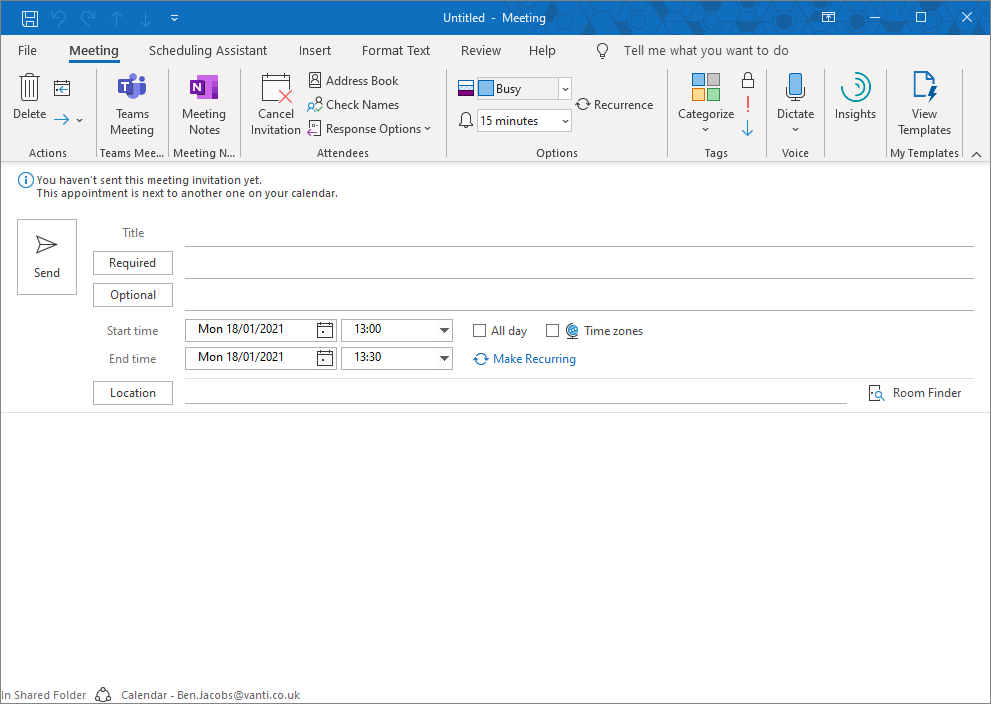
Step 3 - Add the Room
Add the room as a location. On desktop clicking "Location" will bring up the room selector; double-click a room to add it as the location, then press OK. On the web, you can type in the location box to search for a room, then click the room from the list to add it as the location.
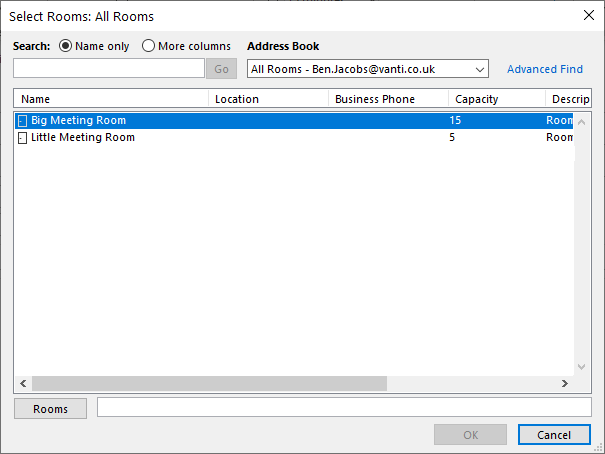
Step 4 - Send
Once you've set all the details correctly, and added the room as a location, you can send the meeting invite to add the booking to the rooms calendar (and send an invite to all attendees). On both desktop and the web there is a send button.
# Approval
Some rooms require approval before bookings are accepted. When a meeting invite is sent to a room, you will get a reply once the room has accepted the meeting. If the room requires approval, then this email reply will not be sent until your meeting gets approved. Bookings which need approval are usually approved by your Facilities or IT team.
##Basic Catering Requests
Kahu allows the configuration to support basic catering requests on some or all rooms. This is done in the form of a message detailing what is required e.g. coffee and water for 3 people. All related actions such as creation, edits and deletions of requests are sent to a designated email address to keep those responsible for fulfilling them up to date.
Should you move the meeting in the Kahu Workplace App to a room that doesn't support catering you will be prompted to remove any requests for that booking.
limitations
A Current limitation exists if running Kahu with M365 integration that means should a booking be moved using M365 to a room that doesn't support catering the requests will be removed automatically. As M365 doesn't have the required features to support this functionality an email will be sent to both the organiser and the catering designated email informing both parties of the cancellation.
TIP
There is some Microsoft documentation which you may also find useful: